Automatische Korrekturen
Die automatischen Korrekturen, die Photoshop CS 6 bietet, sind:
- Auto-Farbton (= manuelle Tonwertkorrektur)
- Auto-Kontrast
- Auto-Farbe)
Sie führen bei vielen Bildern zu einer guten Lösung, können die Bildqualität aber auch verschlechtern. Das Ausmaß der Korrektur ist jeweils vorgegeben. Bei manuellen Korrekturen kann es selber bestimmt werden.
Durchführung:
Bild / Auto-Farbton
Bild / Auto-Kontrast
Bild / Auto-Farbe
Auto-Kontrast
Der Befehl gleicht nur die Kontraste in einem kontrastarmen Bild an, ohne jedoch die Farben zu verändern. Was er nicht kann: Zu harte Kontraste aufweichen, also Lichter abdunkeln oder Tiefen aufhellen. Dazu dient der Befehl TIEFEN/LICHTER.
Die Tiefen und Lichtwerte im Bild werden beschnitten (die ersten 0,5 %) und die verbleibenden hellsten und dunkelsten Pixel Weiß bzw. Schwarz zugeordnet. Das Ergebnis: Die Lichter werden heller und die Tiefen dunkler.
Auto-Farbe
Auto-Farbe gleicht die Farben im Bild an, ohne die Kontraste anzupassen. Dieser Befehl eignet sich besonders gut, wenn ein Foto einen Farbstich aufweist, Belichtung und Kontrast aber in Ordnung sind.
Die Mitteltöne werden neutralisiert, die Tiefen- und Lichter- Pixel beschnitten.
Auto-Farbton (Tonwertkorrektur)
Auto-Farbton schließlich kombiniert die Funktionen von Auto-Farbe und Auto-Kontrast, korrigiert also Farb- und Kontrastprobleme auf einen Schlag.
Bei der automatischen Tonwertkorrektur werden die Tiefen als Schwarz und die Lichter als Weiß definiert. Die mittleren Töne werden proportional verteilt.
Die digitale Information eines Bildpunktes wird als Tonwert bezeichnet. Ein Bild mit einer Farbtiefe von acht Bit verfügt über 256 unterschiedliche Tonwerte, die im Histogramm (s. u.) dargestellt werden.
Die Automatiken stehen auch in den Dialogen der Befehle TONWERTKORREKTUR und GRADATIONSKURVEN zur Verfügung. Klicke dort bei gedrückter ALT-Taste auf die Schaltfläche AUTO. Kontrast und Farbe korrigieren Du auf einen Schlag mit der Option KONTRAST KANALWEISE VERBESSERN. Möchtest Du nur die Belichtung korrigieren, nehmen Sie SCHWARZWEISS-KONTRAST VERBESSERN. Ausschließlich die Farben korrigieren Sie mit DUNKLE UND HELLE FARBEN SUCHEN.
Manuelle Korrekturen
Die Helligkeitswerte (Tonwerte) werden in Form eines Histogrammes graphisch übersichtlich dargestellt. Im Histogramm erkennt man, ob das Bild über ausreichende Anteile in den Tiefen (dunkle Anteile; im linken Teil des Histogramms), Mitteltönen (in der Mitte) und Lichtern (helle Anteile; rechts) zur Erzeugung eines guten allgemeinen Kontrasts verfügt.
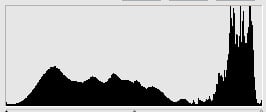
Jede Grundfarbe im RGB-Modell (Rot – Grün – Blau) kann 256 Helligkeitssstufen haben. Links im Histogramm sind demnach die niedrigen Werte (Stufen), rechts die hohen. Photoshop kann die Werte für alle drei Grundfarben ausgeben oder die Werte für jede Grundfarbe einzeln.
Manche Kameras können das Histogramm zu einem Foto ebenfalls errechnen und am Display anzeigen.
Photoshop: Bild / Korrekturen / Tonwertkorrektur
Ein Histogramm gibt Informationen über die Helligkeitswerte eines Fotos. Das ist eine sehr wichtige Information – doch es ist noch lange nicht alles. Das Histogramm sagt nämlich gar nichts darüber aus, ob ein Bild “gut” ist oder nicht.
Tonwertkorrektur
Mit der „Tonwertkorrektur“ wird der Tonwertbereich und die Farbbalance eines Bildes verändert, indem die Helligkeitsstufen für Tiefen, Mitteltöne und Lichtes des Bildes korrigiert werden. Das Histogramm dient als Hilfe.
Interpretation des Histogramms:
Überbelichtete Bilder: fehlende Tiefen (links)
korrekt belichtete Bilder: annähernde Gleichverteilung
unterbelichtete Bilder: fehlende Lichter (rechter Bereich)
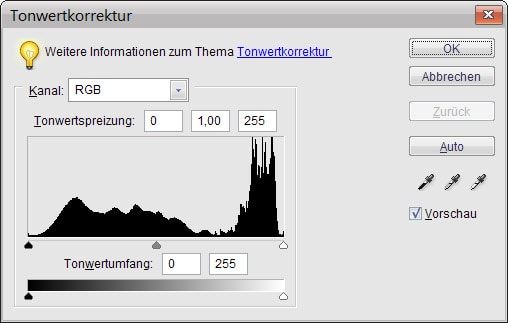
Mit den beiden äusseren Tonwertspreizung-Reglern werden der Schwarzpunkt (Tiefen, links) und der Weißpunkt (Lichter, rechts) mit den Einstellungen des Tonwertumfang-Reglers abgeglichen. Der Tonwertumfang gibt an, welcher Bereich der 256 Helligkeitsstufen verwendet werden soll. Standarmäßig ist der Tonwertumfang auf 0 bis 255 eingestellt, d. h. alles möglichen Tonwerte von Schwarz bis Weiß können im Bild vorkommen.
Wird der Tonwertspreizungs-Regler für den Schwarzpunkt auf den Wert 10 gesetzt, so werden alle Tonwerte 10 des Bildes (und die darunter, sofern vorhanden) auf 0, also Schwarz gesetzt. Was vorher dunkelgrau war, wird schwarz. Ebenso ist es mit dem Tonwertspreizungs-Regler für den Weißpunkt. Wird er z. B. auf 240 gesetzt, werden die Helligkeitswerte 240 und darüber (falls vorhanden) auf weiß gesetzt. Die Werte zwischen 10 und 240 werden neu verteilt. Ein Bild, dem es an richtigem Schwarz und Weiß gefehlt hat, wird jetzt um Schwarz und Weiß erweitert. Der Tonwertumfang wurde erweitert. Dadurch bekommt das Bild einen besseren Gesamtkontrast. Die Farben wirken frischer.
Einstellen des Tonwertbereichs im Dialogfeld „Tonwertkorrektur“
Der schwarze Tonwertspreiz-Regler wird nach rechts zum Beginn der Kurve gezogen, der weiße Tonwertspreizungs-Regler wird nach links verschoben.
- Regler für Weißpunkt: nach rechts – alle Bildwerte an seiner Position und darüber werden dem Weißpunkt des Tonwertumfangs zugeordnet, das Bild wird dadurch in Summe heller.
- Regler für Mitteltöne (Gammaregler): nach links – Aufhellung, nach rechts – Verdunkelung.
- Regler für Schwarzpunkt: nach innen – Bildwerte an seiner Position und darüber werden dem Schwarzwert zugeordnet.
Helligkeit/Kontrast
Mit Helligkeit/Kontrast können Bilder verbessert werden, die etwas farblos oder ausgewaschen wirken. Die Änderungen wirken sich linear auf alle Pixel im Bild aus. Die Tonwertkorrektur wirkt hingegen nicht-linear und ist daher der Helligkeit/Kontrast-Änderung vorzuziehen.
Wenn der Regler für „Helligkeit“ nach rechts geschoben wird, werden die Tonwerte erhöht und die Bildlichter erweitert, wenn er nach links gezogen wird, werden die Werte vermindert und die Tiefen erweitert.
Der Regler „Kontrast“ vergrößert oder verkleinert den gesamten Tonwertbereich eines Bildes.
- Modus normal: Im normalen Modus werden mit „Helligkeit/Kontrast“ die Anpassungen proportional (nicht linear) vorgenommen.
- Modus „Früheren Wert verwenden“: Im Modus „Früheren Wert verwenden“ werden beim Ändern der Helligkeit die Werte aller Pixel einfach nach oben oder unten verschoben (das gesamte Bild wird heller oder dunkler, lineare Änderung). Es kann zu einer Beschneidung, also zum Verlust von Bilddetails im Lichter- und Tiefenbereich kommen.
Farbbalance (Rot, Grün, Blau)
Mit dem Befehl „Farbbalance“ wird die Farbmischung eines Bildes verändert und eine Farbkorrektur durchgeführt. Farbstiche werden so korrigiert. Um die Helligkeit des Bildes zu schützen, muss „Luminanz erhalten“ aktiviert sein.
Durchführung: Die Regler werden in Richtung der Farbe verschoben, die verstärkt werden soll. Oberhalb der Farbleisten können die Farbänderungen für den roten, grünen und blauen Kanal abgelesen werden (jeweils von -100 bis +100).
Sättigung (Chroma)
Die Sättigung gibt die Stärke oder Reinheit einer Farbe an. Sie beschreibt den Grauanteil im Verhältnis zum Farbton. 0 % Grau und 100 % Farbton ergibt eine reine Volltonfarbe.
Farbton/Sättigung
Mit „Farbton/Sättigung“ können Farbton, Sättigung und Helligkeit eines bestimmten Farbereichs oder alle Farben (Einstellung Standard) eines Bildes korrigiert werden. Der Farbton ist die Farbe, die von einem Objekt reflektiert bzw. absorbiert wird.
Die erste Farbleiste im unteren Bereich des Dialogfeldes stellt die Farben vor der Änderung dar, die zweite untere die Farben nach der Änderung.
Schwamm
Mit dem Schwamm-Werkzeug werden Sättigungskorrekturen gezielt für bestimmte Teile des Bildes vorgenommen. In den Optionen mus der Modus Sättigung erhöhen oder Sättigung verringern eingestellt werden.
Abwedeln oder Nachbelichten
Mit dem Abwedler-Werkzeug können Bildbereiche aufgehellt werden, mit dem Nachblichter-Werkzeug abgedunkelt werden.


