Rote Augen entfernen:
Die rote Färbung wird durch die Reflexion des Kamerablitzlichts auf der Retina des Auges erzeugt. Sie kommt häufiger auf Bildern vor, die in dunklen Räumen aufgenommen wurden, weil sich die Iris des Auges dann weiter öffnet. Um rote Augen zu vermeiden, können Sie die entsprechende Funktion der Kamera verwenden (Rote Augen-Blitz).
Automatisch (nicht in Photoshop CS 6)
- Rote Augen-Werkzeug aktivieren
- in den roten Bereich eines Auges klicken, oder eine Auswahl über ein rotes Auge zeichnen
Manuell
- Bild Katze mit roten Augen laden
- Ansicht vergrößern (Strg + +)
- Pinsel-Werkzeug auswählen
- Pinselgröße auf ca 16 px einstellen (kleiner als die Pupille!)
- Modus: Farbe
- die gewünschte Farbe (Ersatzfarbe für Rot) mit der Pipette als Vordergrundfarbe auswählen
- Pinsel-Werkzeug aktivieren und das Rot übermalen
Kopierstempel:
Mit dem Kopierstempel malen Sie mit aufgenommenen Bildbereichen. Dieses Werkzeug können Sie verwenden, um Objekte zu duplizieren, Mängel in einem Bild zu entfernen oder Objekte in einem Foto zu überdecken. Ein Bildbereich wird aufgenommen, indem mit gehaltener Alt-Taste in diesen geklickt wird.
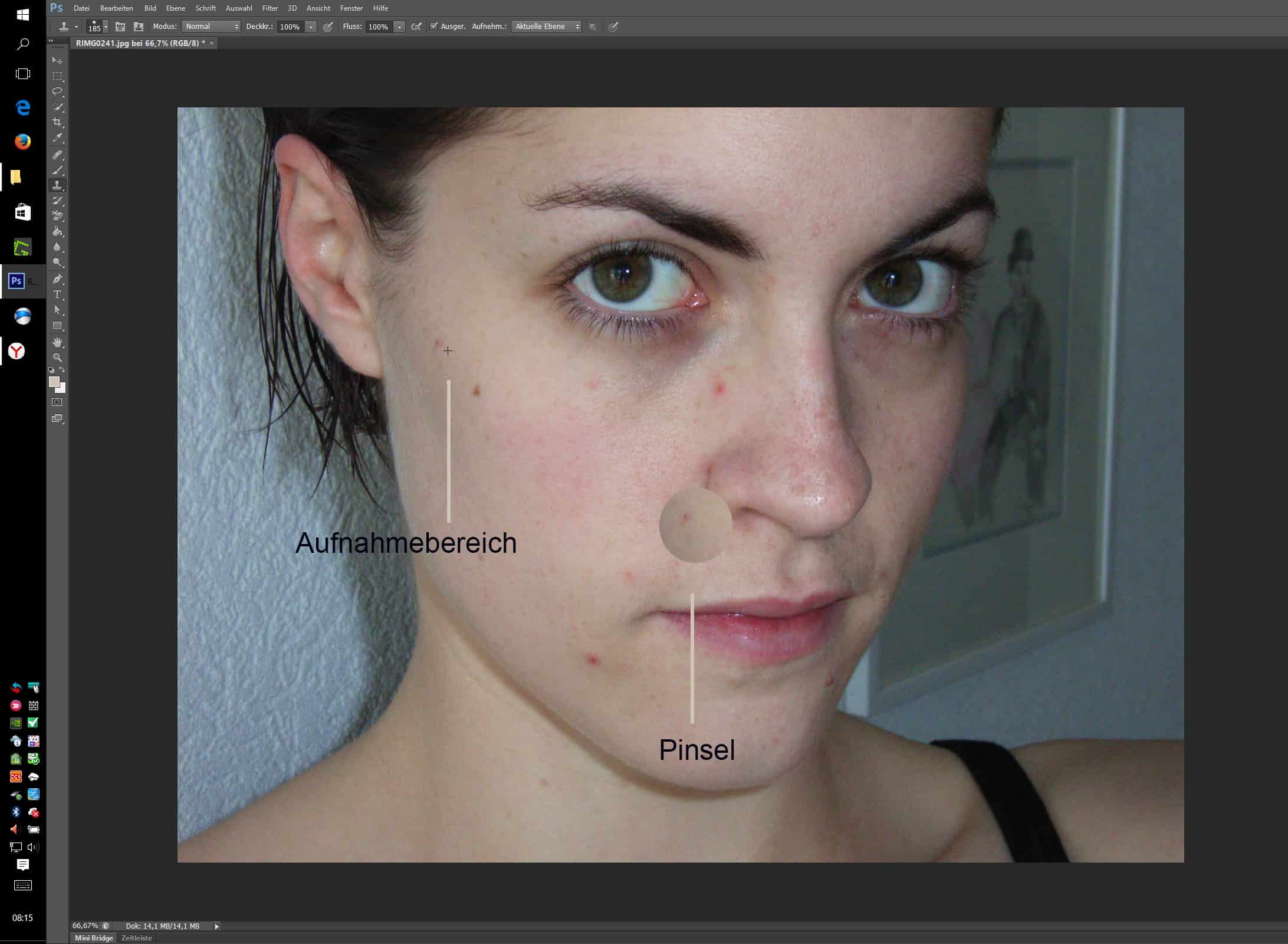
- Wählen Sie im Editor den Kopierstempel aus.
- Optionen:
Popup-Menü „Pinsel“: Ermöglicht die Festlegung der Pinselspitze. Klicken Sie auf den Pfeil neben der Pinseldarstellung, wählen Sie aus dem Popup-Menü „Pinsel“ eine Kategorie aus und klicken Sie dann auf eine Pinselminiatur.
Größe: Ermöglicht die Festlegung der Pinselgröße (in Pixel) Ziehen Sie den Popup-Regler oder geben Sie einen numerischen Wert in das Textfeld ein.
Modus: Legt fest, wie die Quelle oder das Muster an die vorhandenen Pixel angeglichen wird.
Beim Modus „Normal“ werden neue Pixel über die vorhandenen Pixel gelegt.
Deckkraft: Ermöglicht die Festlegung der Deckkraft der aufgetragenen Farbe. Je niedriger die Deckkraft ist, desto mehr sind die Pixel unter der aufgetragenen Farbe zu sehen. Ziehen Sie den Popup-Regler oder geben Sie einen Wert für die Deckkraft ein.
Ausgerichtet: Mit dieser Option werden die aufgenommenen Bildbereiche immer zusammen mit dem Cursor bewegt, sobald Sie mit dem Malen beginnen, auch wenn Sie den Malvorgang mehrere Male unterbrechen und dann wieder fortsetzen. Aktivieren Sie diese Option, wenn Sie unerwünschte Bereiche entfernen möchten, z. B. Stromleitungen vor dem Himmel oder einen Riss in einem gescannten Foto. Ist „Ausgerichtet“ deaktiviert, wird der Aufnahmebereich jedes Mal vom Anfangspunkt aus (wo mit gehaltener Alt-Taste geklickt wurde) aufgetragen, wenn Sie mit dem Kopierstempel erneut ansetzen. Deaktivieren Sie diese Option, wenn Sie mehrere Kopien eines Bildausschnitts in demselben oder einem anderen Bild einfügen möchten.
Alle Ebenen aufnehmen: Aktivieren Sie „Alle Ebenen aufnehmen“, um Daten aus allen sichtbaren Ebenen aufzunehmen (zu kopieren). Soll nur die aktive Ebene berücksichtigt werden, deaktivieren Sie diese Option. - Setzen Sie den Zeiger auf den aufzunehmenden Bildausschnitt und klicken Sie bei gedrückter Alt-Taste. Das Werkzeug dupliziert die Pixel an diesem Aufnahmepunkt im Bild, während Sie malen.
- Ziehen Sie mit dem Werkzeug über das Bild.
Bereichs-Reparaturpinsel:
Mit dem Bereichsreparatur-Pinsel können Schönheitsfehler und andere Mängel auf Ihren Fotos ganz leicht entfernt werden. Klicken Sie einmal auf einen Schönheitsfehler. Um größere Bereiche auszubessern, klicken Sie und ziehen Sie über den Bereich.
- Wählen Sie im Editor den Bereichsreparatur-Pinsel aus.
- Wählen Sie eine Pinselgröße. Am effektivsten ist ein Pinsel, der etwas größer als der zu korrigierende Bereich ist, damit der gesamte Bereich mit nur einem Mausklick abgedeckt wird.
- Wählen Sie in der Optionsleiste eine Form aus.
Näherungswert: Sucht unter den Pixeln um die Kanten des Auswahlbereichs herum nach einem Bildbereich, der zur Korrektur des Auswahlbereichs verwendet werden kann. Wenn Sie mit dieser Form kein zufriedenstellendes Ergebnis erzielen, machen Sie die Korrektur rückgängig und versuchen Sie es mit der Option „Struktur erstellen“.
Struktur erstellen: Verwendet alle Pixel im Auswahlbereich, um eine Struktur zu erstellen, mit der dieser Bereich korrigiert werden kann. Wenn die Struktur zu keinem guten Ergebnis führt, versuchen Sie, den Pinsel ein zweites Mal durch den Bereich zu ziehen.
Inhaltsbasiert: Sucht anhand von Pixeln an den Rändern der Auswahl nach einem Bereich, der zum Ausbessern verwendet werden kann. - Klicken Sie im Bild auf den zu korrigierenden Bereich oder klicken und ziehen Sie den Pinsel, um einen größeren Bereich auszubessern.
Reperatur-Pinsel:
Der Reparatur-Pinsel korrigiert Mängel in einem großen Bereich, wenn Sie den Zeiger über den entsprechenden Bereich ziehen. Mit diesem Pinsel können Objekte von einem gleichförmigen Hintergrund entfernt werden, z. B. Gegenstände auf einer Wiese.
- Wählen Sie im Editor den Reparatur-Pinsel aus.
- Wählen Sie in der Optionsleiste einen Pinsel aus und legen Sie Optionen für den Reparatur-Pinsel fest:
Modus: Legt fest, wie die Quelle oder das Muster an die vorhandenen Pixel angeglichen wird.
Beim Modus „Normal“ werden neue Pixel über die vorhandenen Pixel gelegt.
Wählen Sie „Ersetzen“, um Filmkörnung und Struktur an den Kanten des Malstrichs zu erhalten.
Quelle: Legt die Quelle für die Reparatur-Pixel fest.
Aktivieren Sie „Aufgenommen“, um Pixel aus dem aktuellen Bild zu verwenden.
Aktivieren Sie „Muster“, um Pixel von dem in der Muster-Palette angegebenen Muster zu verwenden.
Ausgerichtet: Aktivieren Sie diese Option, wenn die Pixel kontinuierlich aufgenommen werden sollen und der Aufnahmepunkt auch beim Loslassen der Maustaste nicht verloren gehen soll.
Deaktivieren Sie „Ausgerichtet“, wenn die aufgenommenen Pixel jedes Mal wieder vom ersten Aufnahmepunkt aus aufgetragen werden sollen, wenn Sie mit dem Werkzeug erneut ansetzen.
Alle Ebenen aufnehmen: Nimmt Daten von allen angezeigten Ebenen auf. Deaktivieren Sie die Option „Alle Ebenen aufnehmen“, wenn nur Daten aus der aktiven Ebene aufgenommen werden sollen. - Platzieren Sie den Zeiger in einem geöffneten Bild und nehmen Sie Daten auf, indem Sie bei gedrückter Alt-Taste klicken.
- Ziehen Sie in dem Bild über den fehlerhaften Bereich, um die vorhandenen Daten mit den aufgenommenen Daten zu vereinigen. Die aufgenommenen Pixel werden immer dann mit den vorhandenen Pixeln vereinigt, wenn Sie dieMaustaste loslassen.


