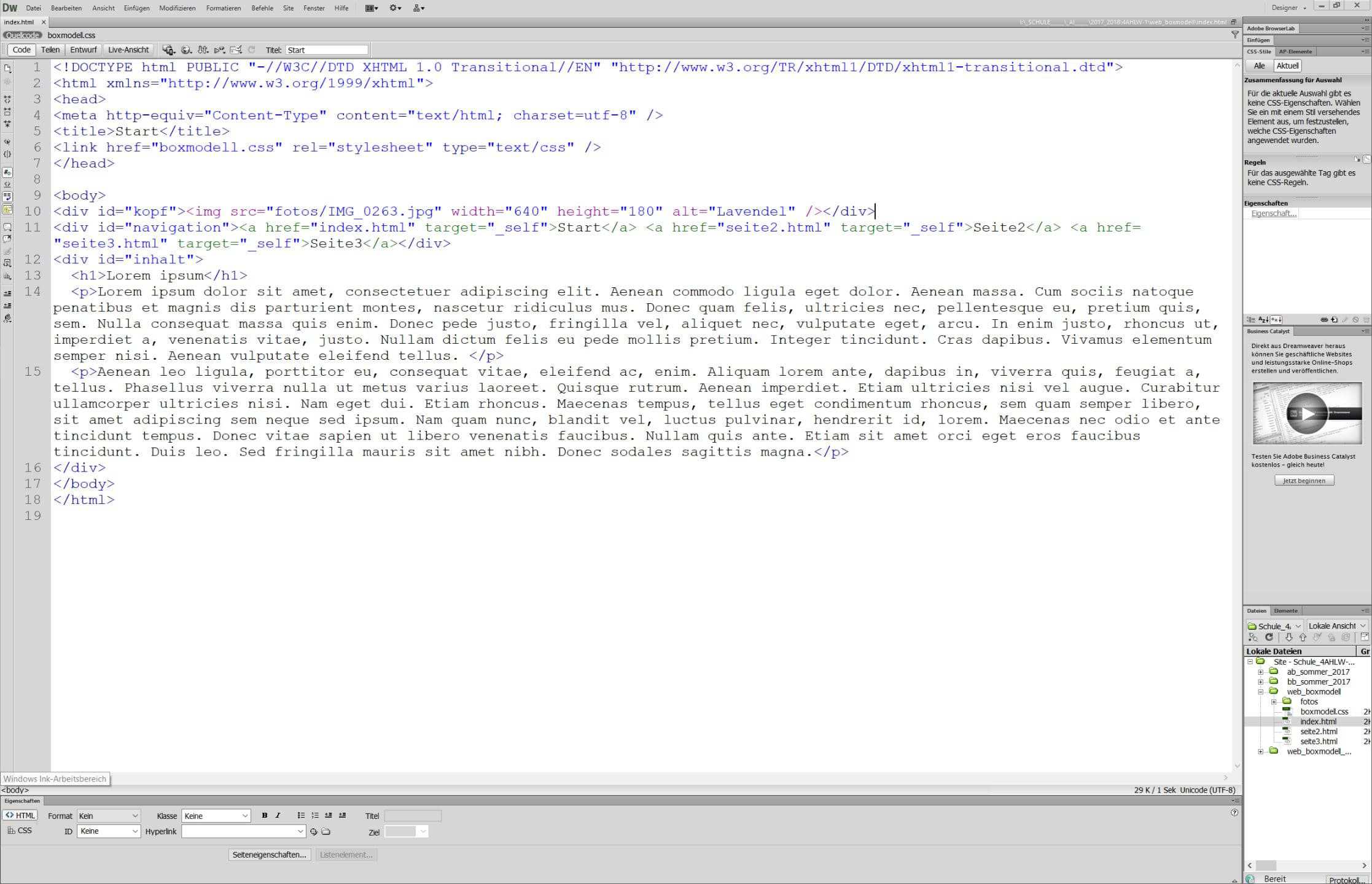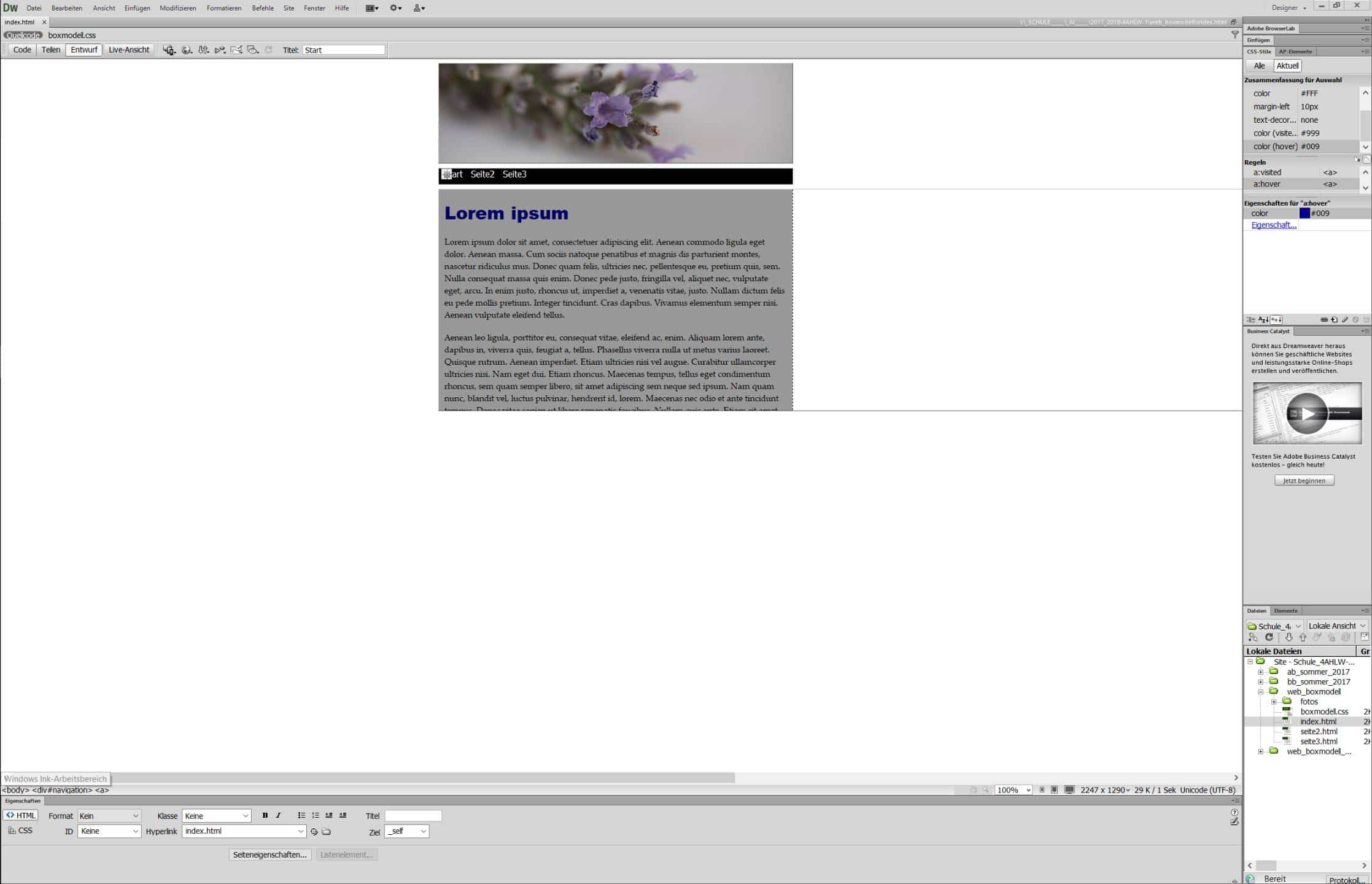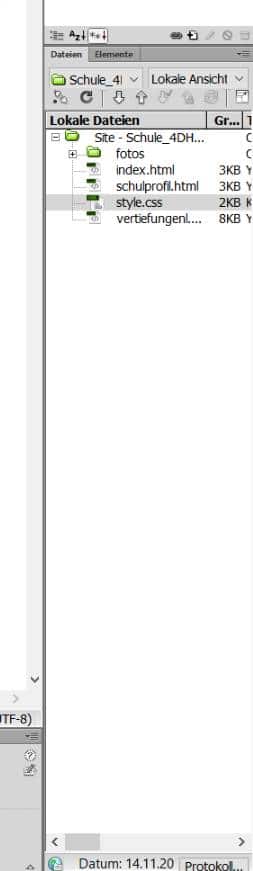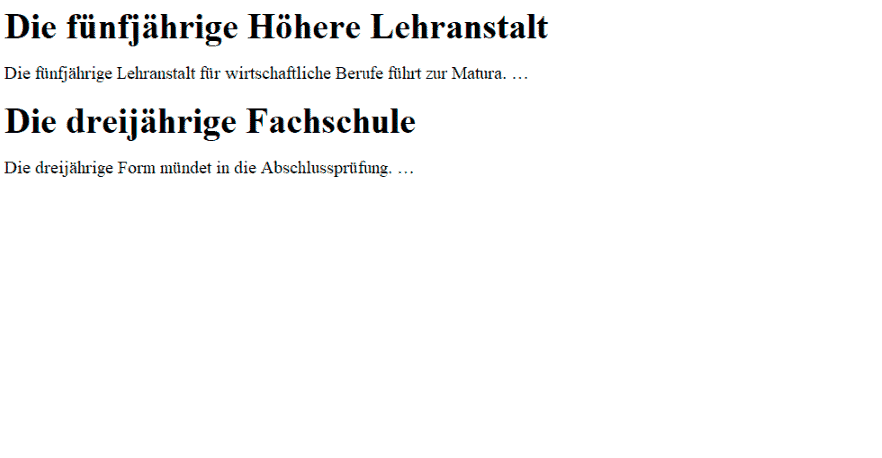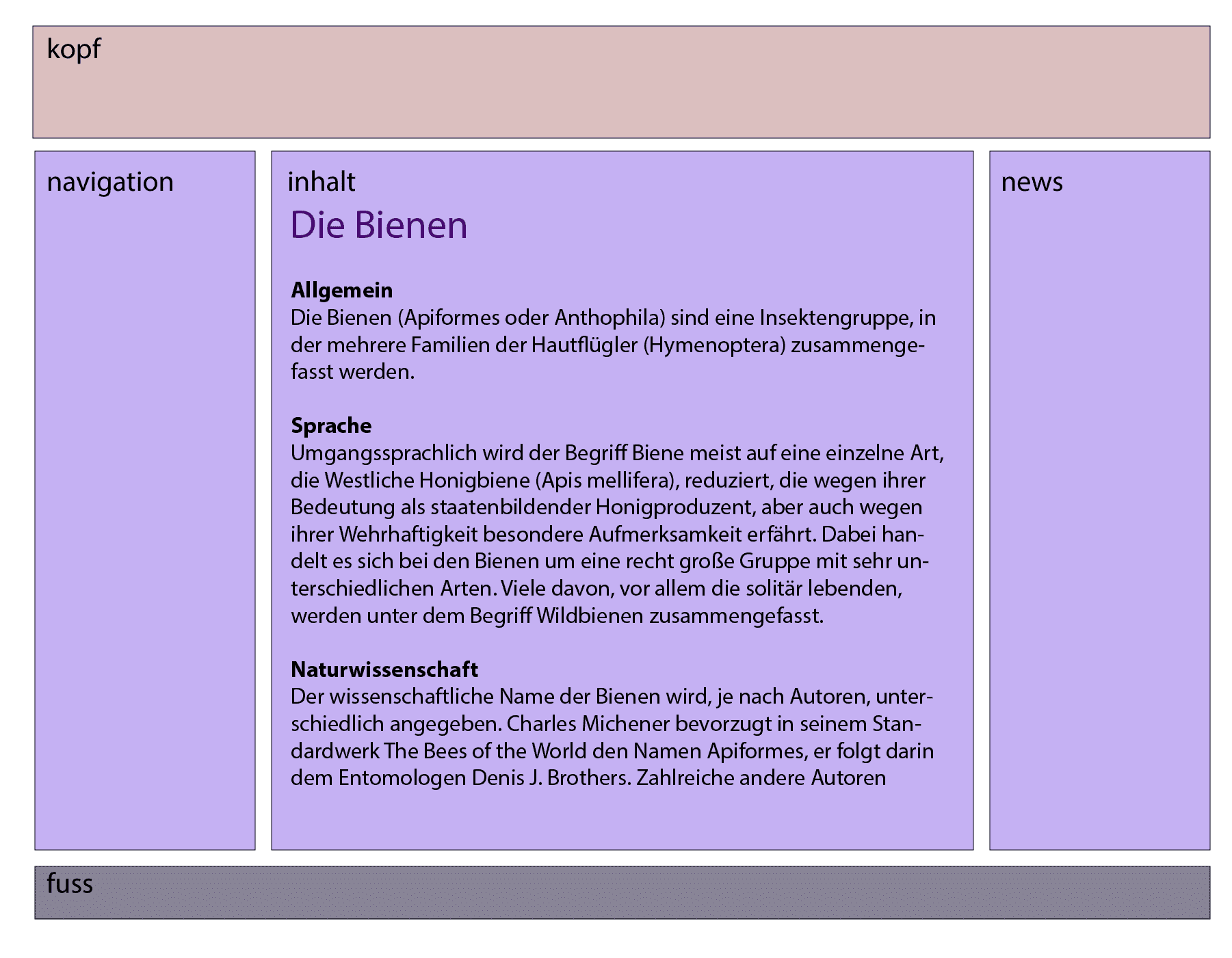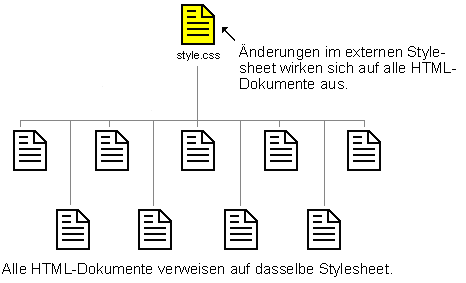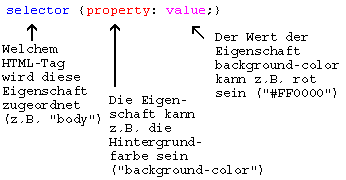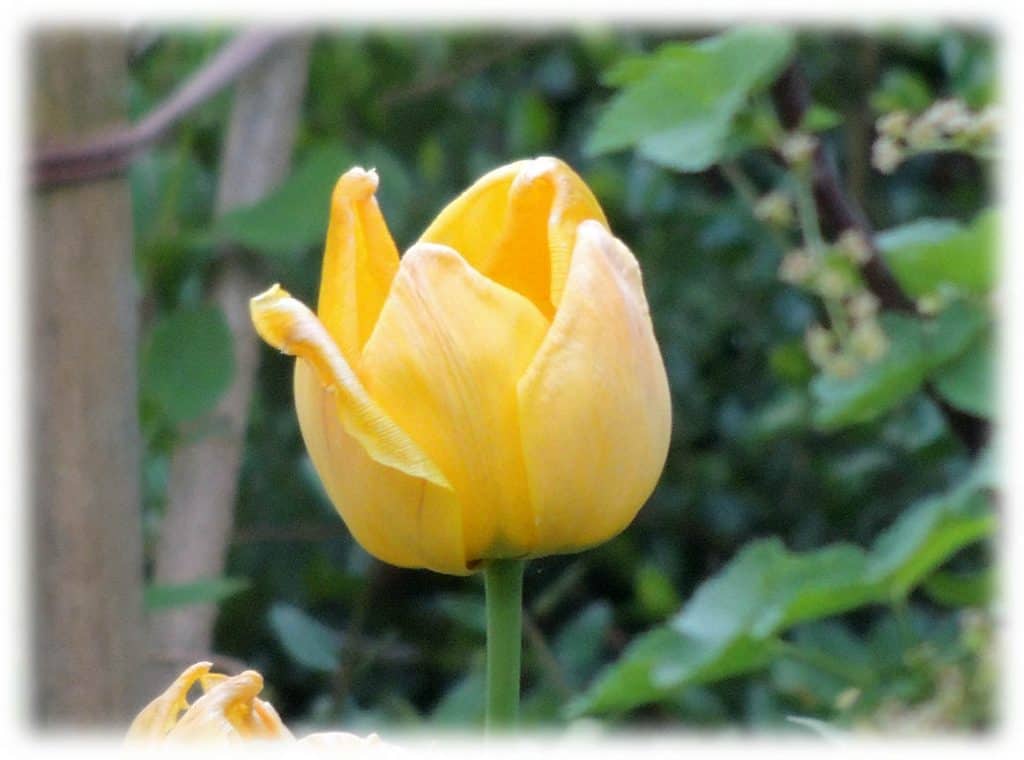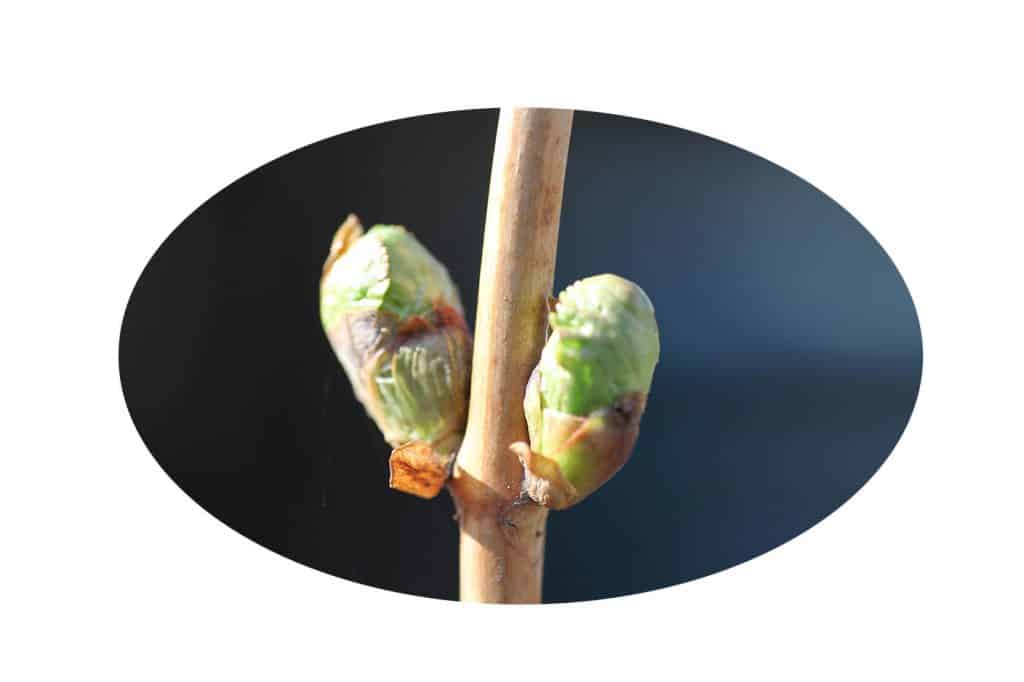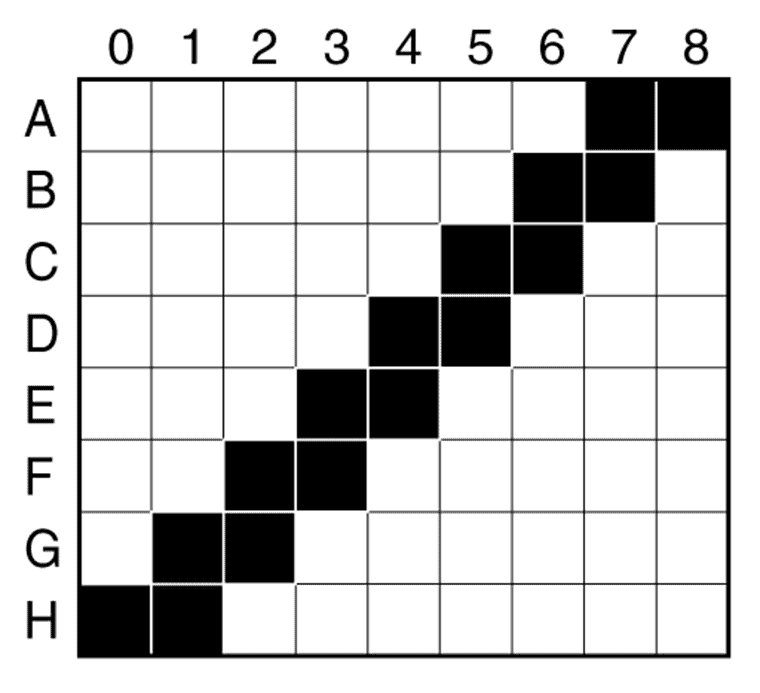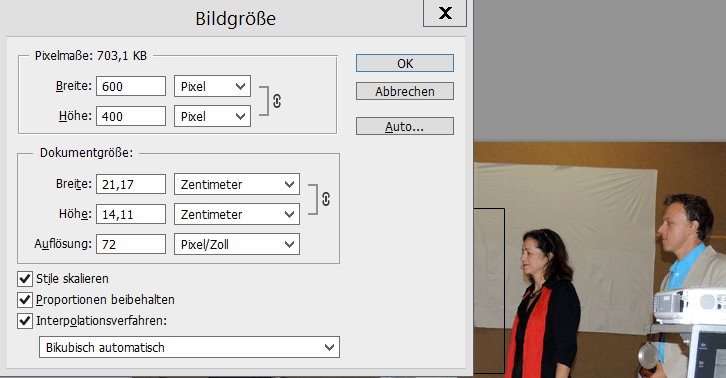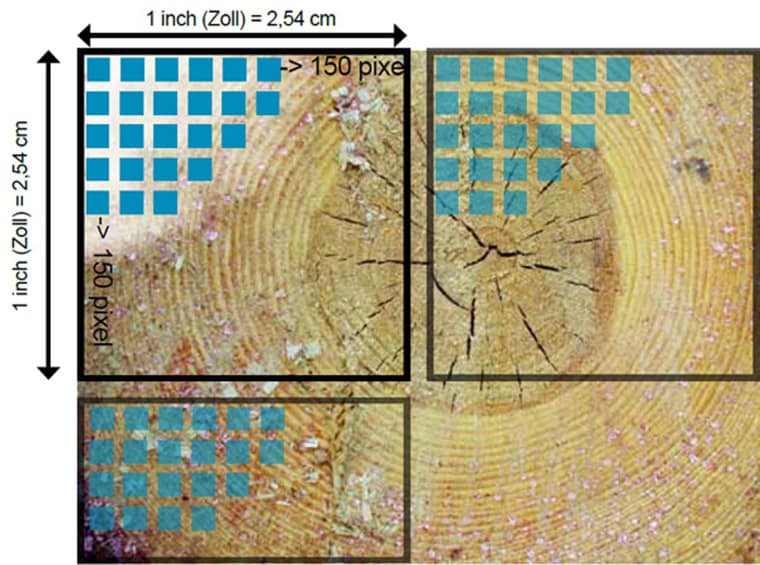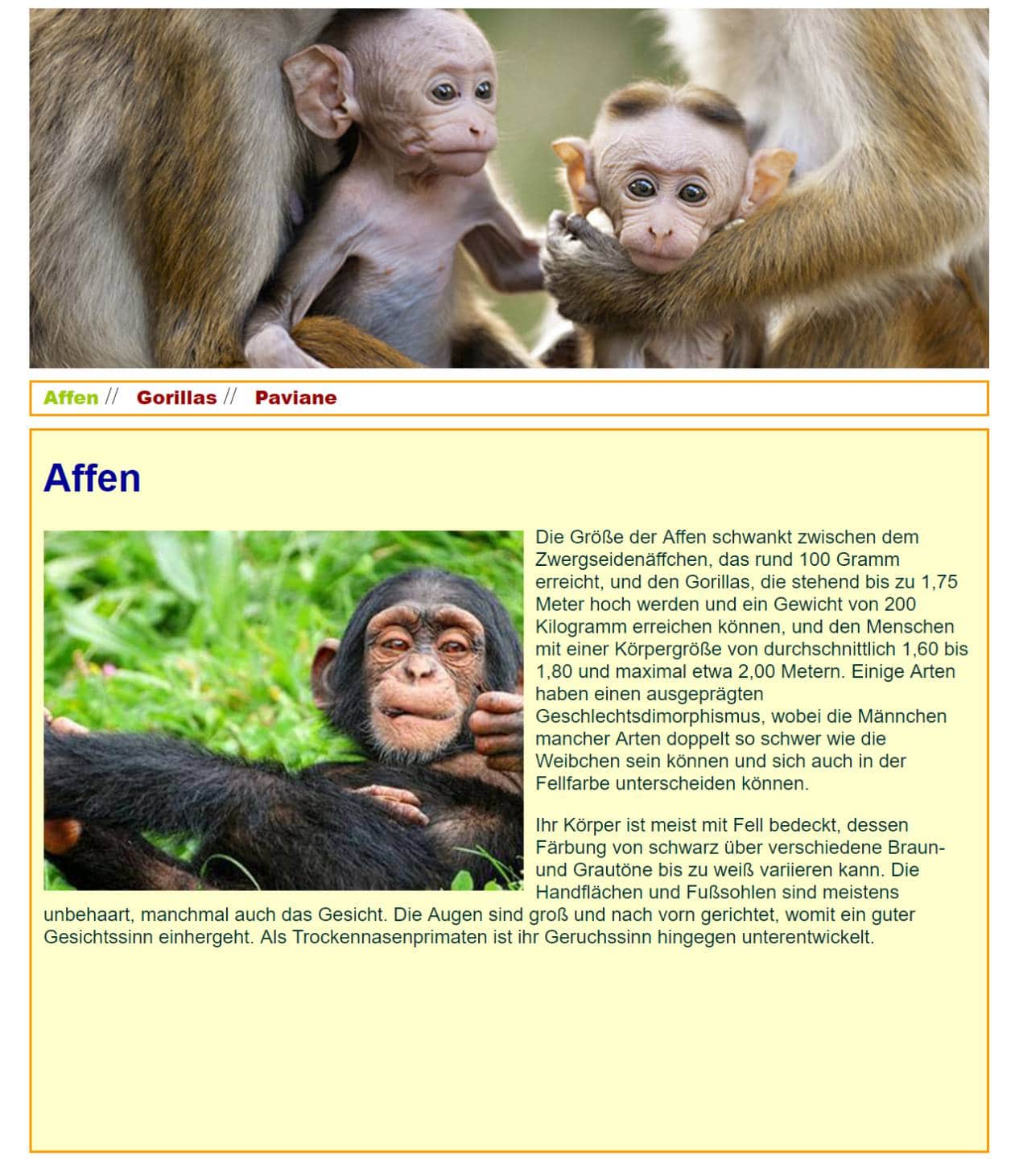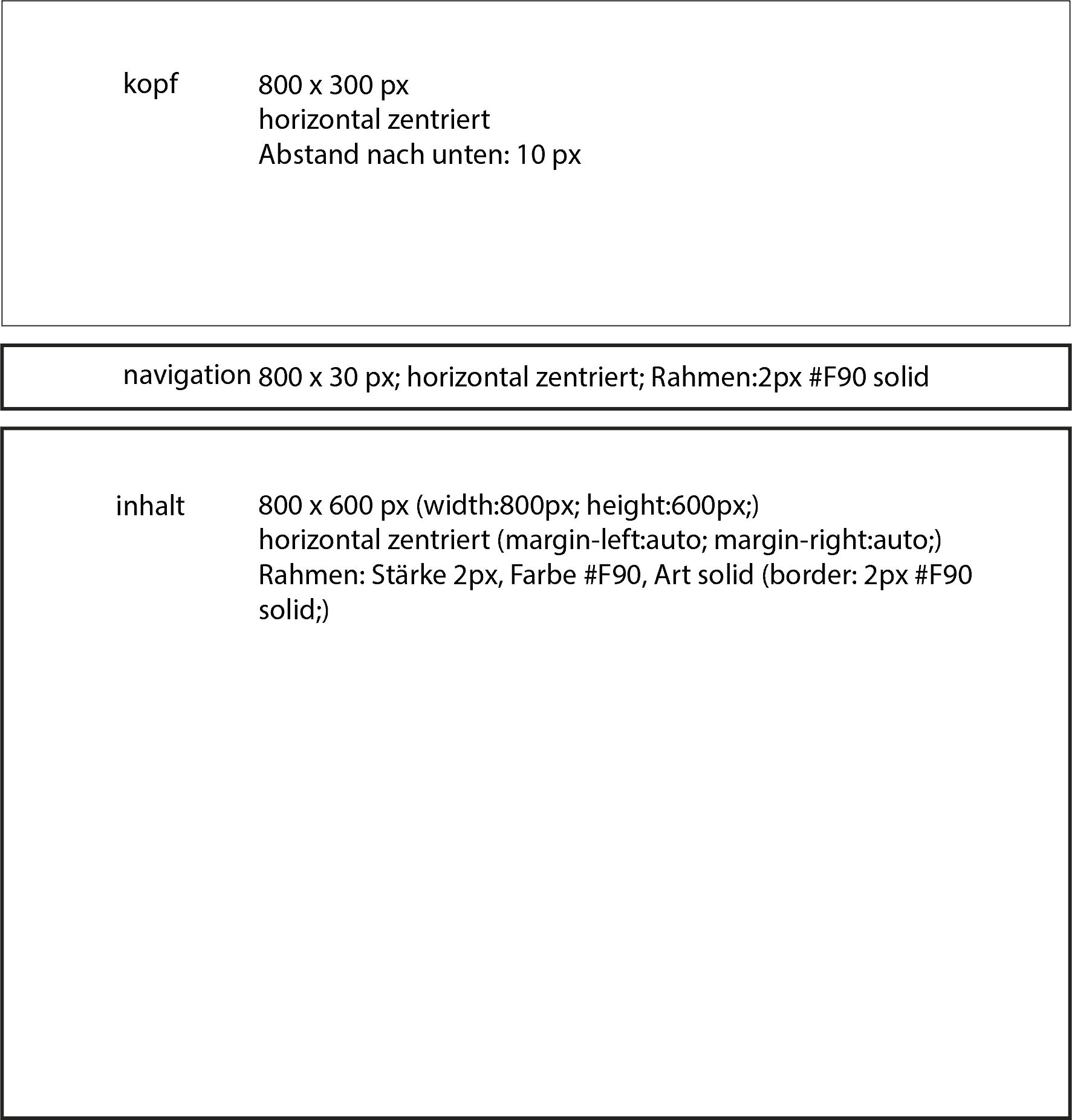Datensicherungskonzepte
Die Modalitäten der Datensicherung (wie, wie oft, wann … eine Sicherung durchzuführen ist) werden von verschiedenen Einflussfaktoren bestimmt.
Modalitäten:
- Art der Datensicherung,
- Häufigkeit und Zeitpunkt der Datensicherung,
- Anzahl der Generationen,
- Vorgehensweise und Speichermedium,
- Verantwortlichkeit für die Datensicherung,
- Aufbewahrungsort,
- Anforderungen an das Datensicherungsarchiv,
- Transportmodalitäten und
- Aufbewahrungsmodalität.
Einflussfaktoren:
- Spezifikation der Daten: welcher Art sind die Daten (Software, Anwenderdaten wie Dokumente, Kundendatenbanken, Zugangsdaten)
- Verfügbarkeitsanforderungen: wie lange dürfen Daten maximal nicht verfügbar sein (z. B. Dateien zum Schriftverkehr max. 1 Woche, Kundendaten max. 1 Tag)
- Rekonstruktionsaufwand der Daten ohne Datensicherung: können zerstörte und nicht gesicherte Daten rekonstruiert werden, wie hoch ist der Aufwand, wie hoch sind die Kosten? – Daten, die auch in Papierform vorliegen, können z. B. rekonstruiert werden.
- Datenvolumen: entscheidet über die Sicherungsdatenträger
- Änderungsvolumen: wie viele Daten ändern sich z. B. pro Tag, vieviele kommen neu dazu? – Das bestimmt die Häufigkeit der Datensicherung und das Sicherungsverfahren (inkrementell, differentiell).
- Änderungszeitpunkt der Daten: Ändern sich zu einem bestimmten Zeitpunkt regelmäßig Daten (z. B. Monatsende), sollte danach eine Datensicherung erfolgen.
- Fristen: Müssen Daten eine bestimmte Zeit aufbewahrt werden (Aufbewahrungsfristen) oder müssen Daten zu einer bestimmten Frist gelöscht werden (Löschfristen)?
- Vertraulichkeitsbedarf von Daten: Bei der Sicherung von Daten mit einer bestimmten Vertraulichkeitsanforderung muß diese Anforderung auch am Sicherungsmedium erfüllt sein.
- Integritätsbedarf: Die gesicherten Daten dürfen am Sicherungsmedium nicht verändert werden können. Bei Software ist dieser Bedarf z. B. hoch, bei Daten des Schriftverkehrs mittel.
- Fähigkeiten der IT-Benutzer: Diese entscheiden darüber, wer Datensicherungen durchführt (z. B. IT-AdministratorInnen oder einzelne BenutzerInnen).
Es sind zwei Dinge zu unterscheiden: Synchronisierung und Datensicherung. Die Synchronisierung ist keine Datensicherung, da sie nicht vor Gefährdungen schützt.
Synchronisierung/Datenspiegelung
Bei der Datenspiegelung werden die Daten redundant und zeitgleich auf einem oder mehrern Sicherungs-Datenträgern gespeichert. Da so der Ausfall eines dieser Speicher ohne Zeitverlust überbrückt werden kann, steigert Datenspiegelung die Verfügbarkeit. Es ersetzt allerdings keine Datensicherung, da es nicht gegen Gefährdungen wie Diebstahl, Brand oder unbeabsichtigte Datenlöschung hilft.
Datensicherung
- Volldatensicherung: bei der Volldatensicherung werden sämtliche zu sichernden Dateien zu einem bestimmten Zeitpunkt auf einen zusätzlichen Datenträger gespeichert. Es wird dabei nicht berücksichtigt, ob die Dateien sich seit der letzten Datensicherung geändert haben oder nicht. Daher benötigt eine Volldatensicherung einen hohen Speicherbedarf. Der Vorteil ist, dass die Daten vollständig für den Sicherungszeitpunkt vorliegen und die Restaurierung von Dateien einfach und schnell möglich ist, da nur die betroffenen Dateien aus der letzten Volldatensicherung extrahiert werden müssen. Werden Volldatensicherungen selten durchgeführt, so kann sich durch umfangreiche nachträgliche Änderungen innerhalb einer Datei ein hoher Nacherfassungsaufwand ergeben.
- Inkrementelle Datensicherung: bei der inkrementellen Datensicherung werden im Gegensatz zur Volldatensicherung nur die Dateien gesichert, die sich gegenüber der letzten Datensicherung (Volldatensicherung oder inkrementelle Sicherung) geändert haben. Dies spart Speicherplatz und verkürzt die erforderliche Zeit für die Datensicherung. Für die Restaurierung der Daten ergibt sich i. allg. ein höherer Zeitbedarf, da die Dateien aus Datensicherungen verschiedener Zeitpunkte extrahiert werden müssen. Die inkrementelle Datensicherung basiert immer auf einer Volldatensicherung. In periodischen Zeitabständen werden Volldatensicherungen erzeugt, in der Zeit dazwischen werden eine oder mehrere inkrementelle Datensicherungen vollzogen. Bei der Restaurierung wird die letzte Volldatensicherung als Grundlage genommen, die um die in der Zwischenzeit geänderten Dateien aus den inkrementellen Sicherungen ergänzt wird.
- Differentielle Datensicherung: bei der differentiellen Datensicherung werden nur die Dateien gesichert, die sich gegenüber der letzten Volldatensicherung geändert haben. Eine differentielle Datensicherung benötigt mehr Speicherplatz als eine inkrementelle, Dateien lassen sich aber einfacher und schneller restaurieren. Für die Restaurierung der Daten reicht die letzte Volldatensicherung sowie die aktuellste differentielle, nicht wie bei der inkrementellen, wo unter Umständen mehrere Datensicherungen nacheinander eingelesen werden müssen.
Medien zur Datensicherung/Synchronisation
- Externe Festplatte: im privaten Bereich und in kleinsten Firmen sinnvoll und kostengünstig; die Festplatte wird nur zur Datensicherung an den Computer angeschlossen, damit sie vor Schädlingsprogrammen möglichst sicher ist.
- Cloud-Speicher: Man braucht sich nicht um die Hardware zu kümmern, gibt allerdings seine Daten im fremde Hände und hat nicht unter Kontrolle, wie sicher die Daten vor unbefugtem Zugriff sind. In der EU sind die Datenschutzbestimmungen viel strenger als in den USA.
- NAS (Network Attached Storage, Netzwerk-Festplatte)
- Sicherungsserver