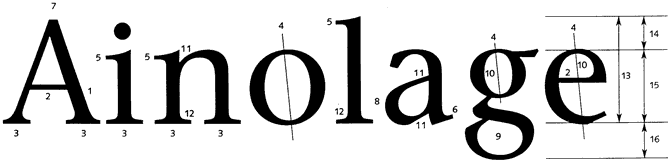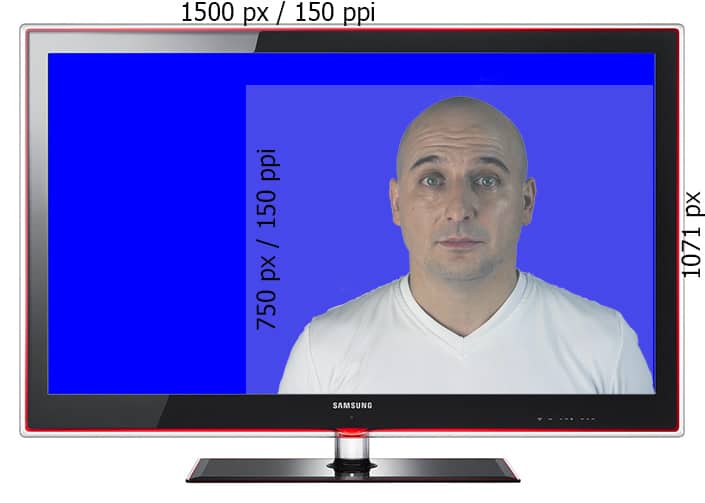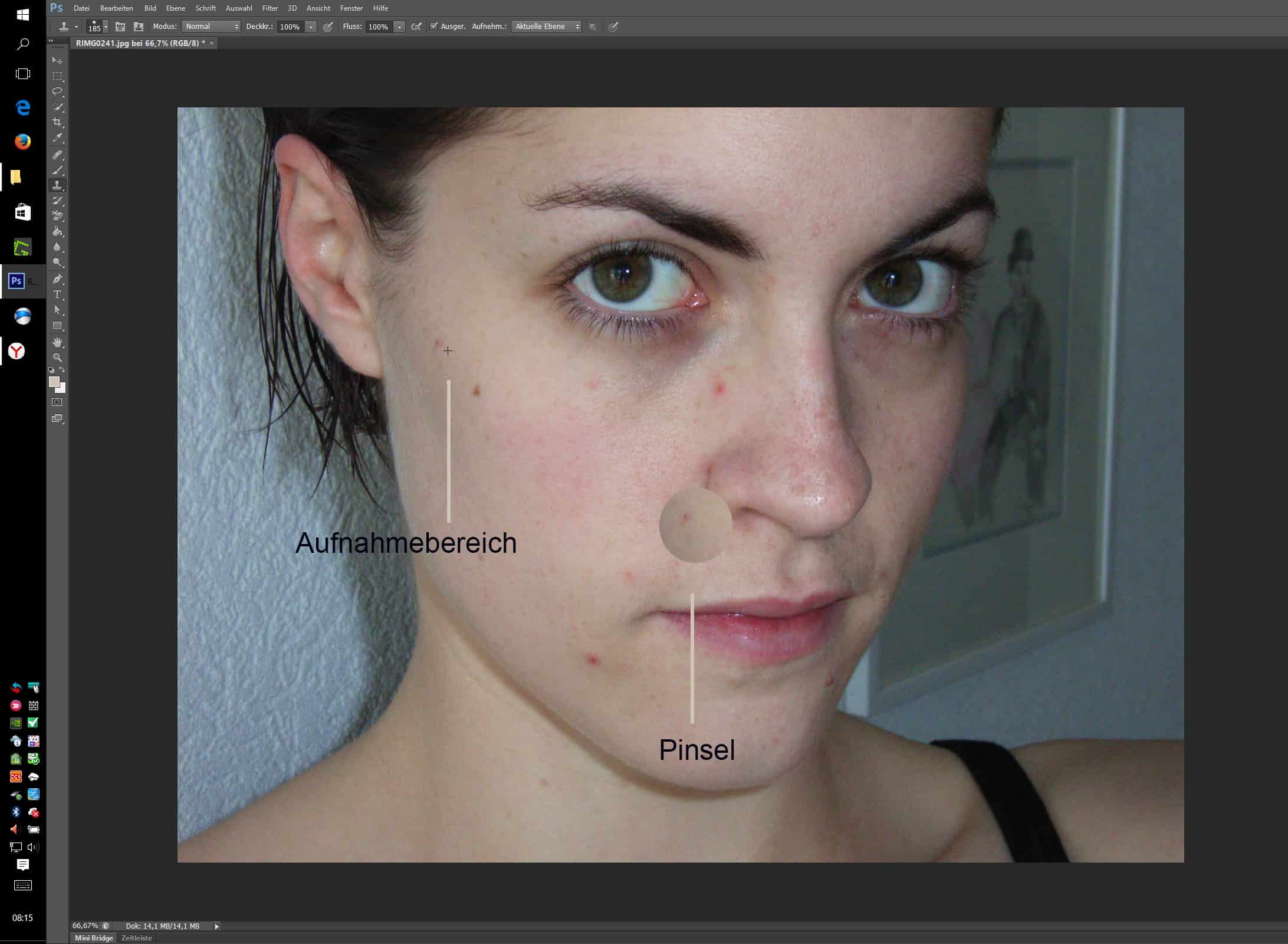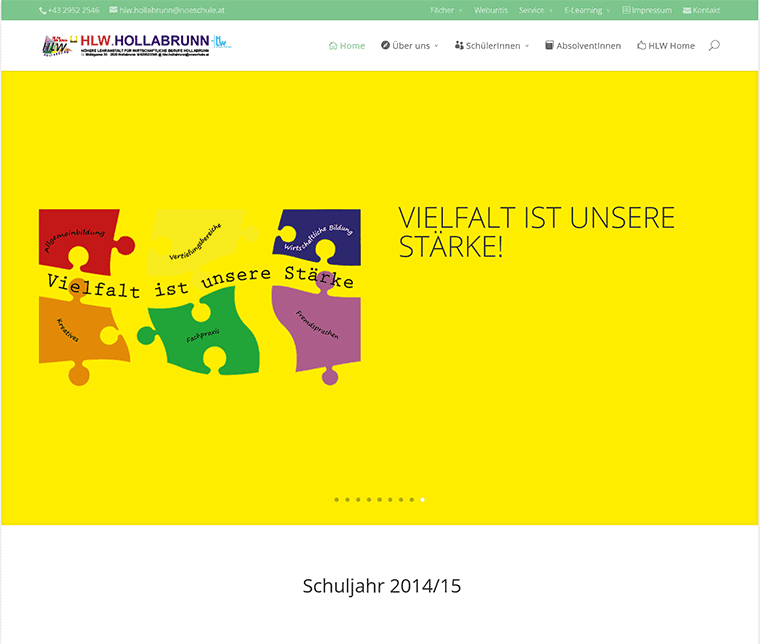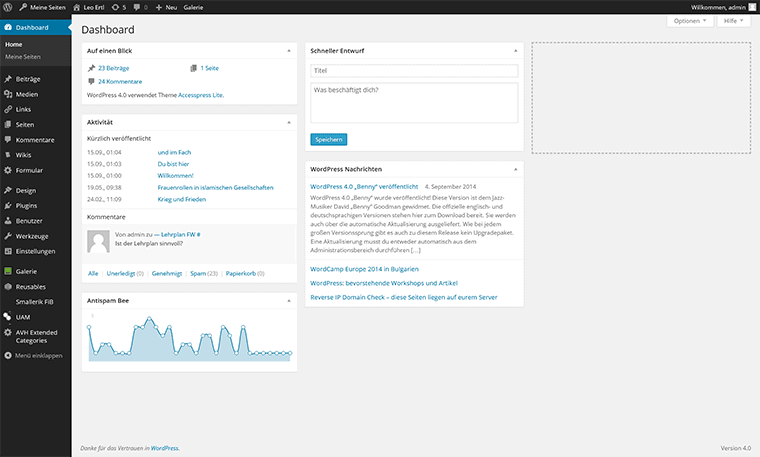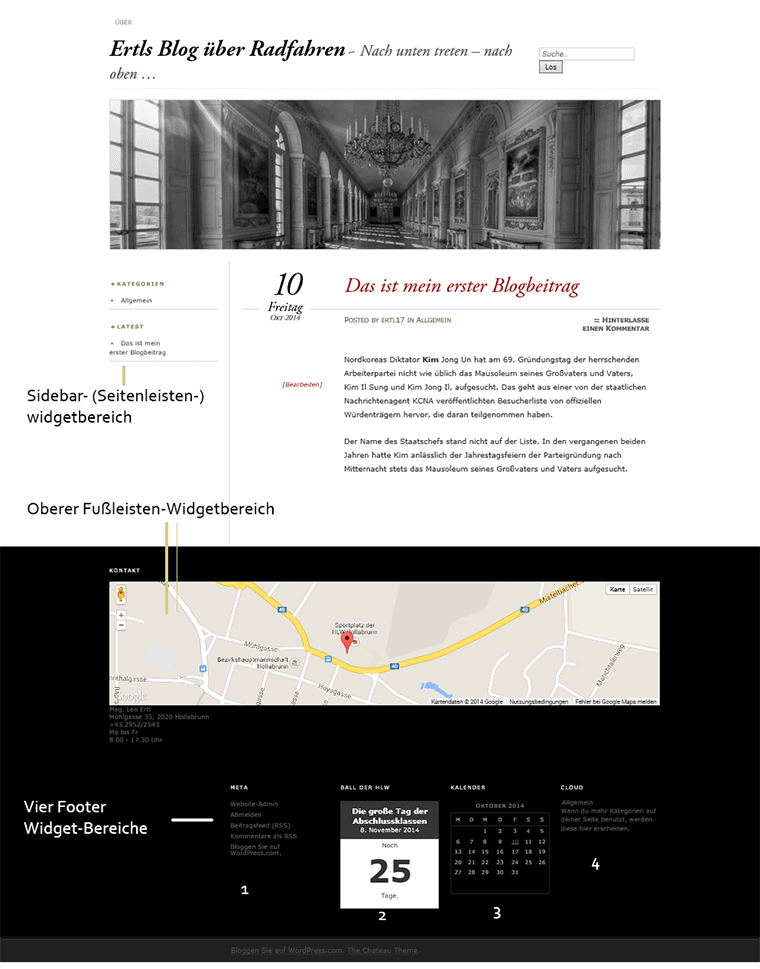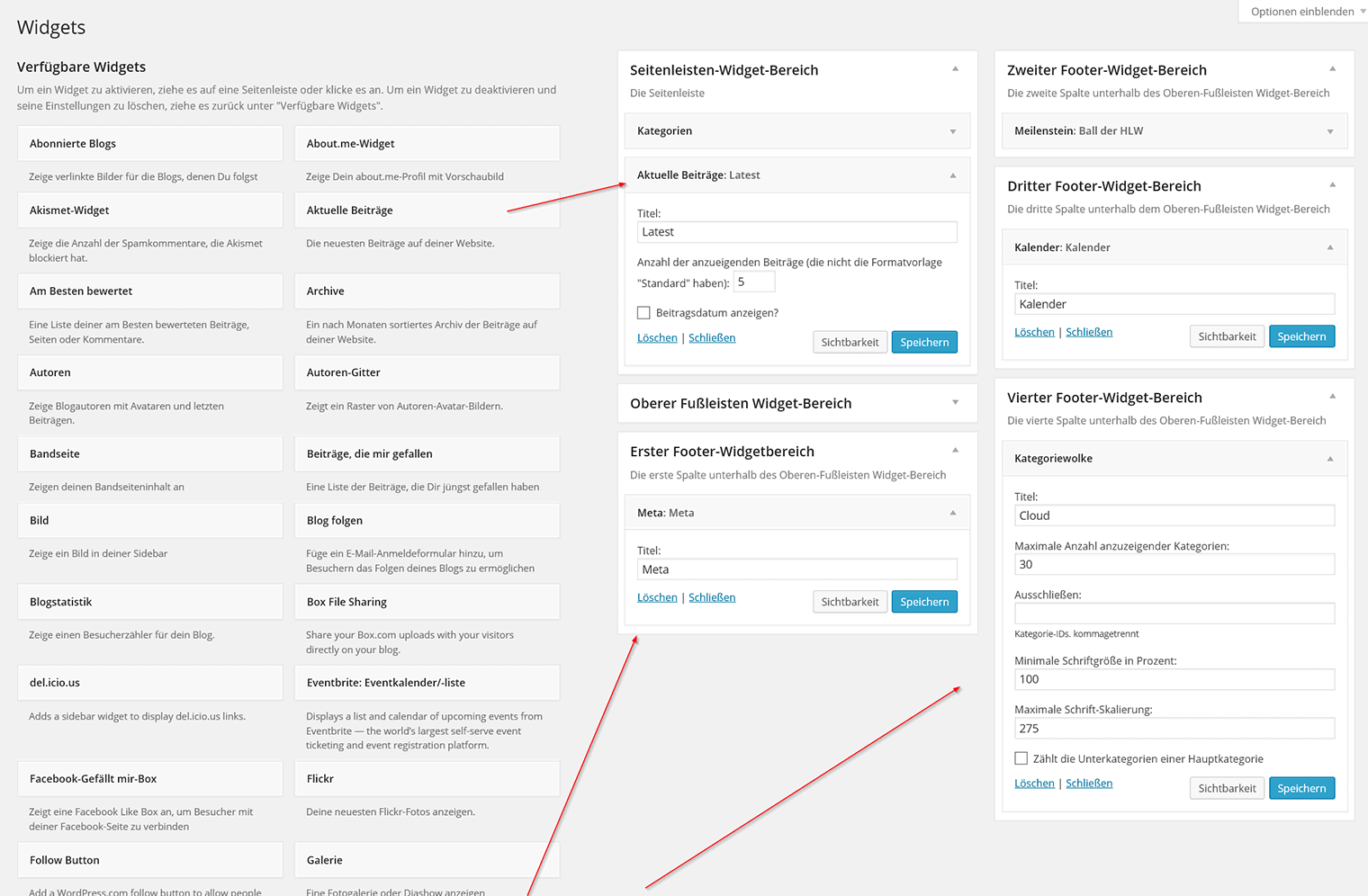Wir telefonieren mit Handys, wir surfen im Internet, wir versenden E-Mails, wir beheben Geld mit der Bankomatkarte, wir zahlen mit Kreditkarten, wir verwenden elektronische Bürgerkarten, wir verwenden die E-Card, wir bezahlen die Parkgebühr mit der Chipkarte oder per Handy (SMS), wir nutzen Internetbanking, wir verwenden Chipkarten als Eintrittskarten zu Schiliften oder Konzerten … – Und bei all diesen Tätigkeiten hinterlassen wir elektronische Spuren.
Eine der wichtigsten Herausforderungen in dieser Situation ist daher die Ergreifung von Maßnahmen (z. B. Gesetze) zum Schutz der Privatsphäre des Individuums.
„Gläserner Mensch“
Werden nämlich all diese elektronischen Spuren, die wir beim Einsatz der modernen Technologien hinterlassen, in riesigen Datenbanken zusammengefasst, wird jeder Staatsbürger zum gläsernen Menschen. Dies kann fatale Folgen für jeden Einzelnen von uns haben, insbesondere dann, wenn solche Datenbanken in die falschen Hände geraten.
► Ein informativer und interessanter Artikel (mit Video) dazu: „Der gläserne Mensch“
In dem Video demonstriert ein Angestellter einer Firma, wie er das Leben eines Kollegen ausspioniert – auf der Grundlage von frei verfügbaren Daten aus sozialen Netzwerken wie Facebook und Foursquare, einem Portal, in das sich der Nutzer mit seinem Smartphone einloggt, um zu sehen, ob Freunde oder gute Restaurants in der Nähe sind. …
►Speziell zu Facebook: „Was Facebook über seine Nutzer wirklich weiß“
Facebook sammelt noch viel mehr, als den meisten Internet-Nutzern bewusst ist. Der IT-Konzern weiß, wann sie schlafen, was sie löschen, welche sexuelle Orientierung sie haben. …
► Cookies: „Alles zum Thema Cookies“
Wirtschaftsunternehmen haben großes Interesse, umfassende Daten von Menschen zu bekommen, den Menschen zu durchleuchten, Profile von Menschen zu bekommen, um ihre Produkte und Dienstleistungen darauf abzustimmen und Menschen ganz gezielt mit Werbung zu „bombardieren“. Ein Profil enthält Informationen über einen Menschen: seine Kaufkraft, seine Vorlieben, seine Hobbies, seine Krankheiten …
Gläserner Bürger/gläserne Bürgerin
Der gläserne Mensch ist gläserne Bürger, wenn er vom Staat völlig durchleuchet ist und überwacht werden kann (Bankkonten, Aufenthaltsorte, Bewegungsprofile, Einkäufe, Arztbesuche, politische Ausrichtung, sexuelle Orientierung, Kommunikation, usw.).
Auch der Staat bzw. staatliche Einrichtungen haben (selbst in Demokratien) großes Interesse an Daten von Menschen. Staaten versprechen den BürgerInnen durch Überwachung Sicherheit, Sicherheit vor Verbrechen, Terror … Dabei wird oft stillschweigend entgegen von Fakten wachsende Unsicherheit postuliert, um Überwachungsmaßnahmen, die Eingriffe in die Privatsphäre sind, schmackhaft zu machen. Die Sinnhaftigkeit von Überwachungsmaßnahmen ist oft nicht erwiesen.
Für Näheres siehe den Artikel ► „Überwachungsmöglichkeiten“.
Vgl. den Artikel “ Gewaltige Fotodatenbank zeigt, wie gefährlich Gesichtserkennung ist“ auf www.zeit.de
► https://www.zeit.de/digital/datenschutz/2020-01/clearview-gesichtserkennung-datenschutz-privatsphaere?utm_medium=40digest.intl.carousel&utm_source=email&utm_content=&utm_campaign=campaign
Das österreichische Datenschutzgesetz
Das Datenschutzgesetz 2000 (DSG 2000) (mit Novellen bis 2015) (► Zum Gesetzestext) soll das Begehren der Datensammler, egal ob staatliche Behörden oder Private, beschränken und bildet den rechtlichen Rahmen, um unter anderem Folgendes zu regeln:
- die Verwendung personenbezogener Daten
- die Auskunftsrechte von Betroffenen
- die Weitergabe von Daten
- Bestimmungen zur Datensicherheit
Es stellt zunächst das Grundrecht auf Datenschutz fest und definiert dann, welche Art von Daten gemeint sind:
Grundrecht auf Datenschutz (§ 1)
Jeder/jede hat das Recht auf Geheimhaltung seiner/ihrer personenbezogenen Daten, um ein Privatleben haben zu können. Daten, die von jemandem allgemein verfügbar sind, gehören nicht dazu, ebenso solche, von denen nicht auf einen Betroffenen geschlossen werden kann.
Personenbezogene Daten können mit Zustimmung der Betroffenen verwendet werden, ebenso, wenn die Verwendung in einem lebenswichtigen Interesse der Betroffenen erfolgt. Staatliche Behörden sind in manchen Fällen von der Geheimhaltung ausgenommen und dürfen Daten verwenden. Es müssen besondere Gründe vorliegen.
Jeder/jede hat
- das Recht auf Auskunft darüber, wer welche Daten über ihn verarbeitet, woher die Daten stammen und wozu sie verwendet werden;
- das Recht auf Richtigstellung unrichtiger Daten und das Recht auf Löschung unzulässigerweise verarbeiteter Daten.
Gegenstand des Gesetzes sind „personenbezogene“ und „sensible Daten“
Im § 4 werden die Begriffe „Daten“/“personenbezogene Daten“ und „sensible Daten“/“besonders schutzwürdigeDaten“ definiert, um die es im Gesetz geht:
- Personenbezogene Daten sind Angaben über Betroffene, deren Identität bestimmt oder bestimmbar ist. Indirekt personenbezogen sind Daten, wenn zwar grundsätzlich auf die Identität des Betroffenen/der Betroffenen geschlossen werden kann, dies aber für jemanden mit legalen Mitteln nicht zulässig ist.
- Sensible Daten sind Daten natürlicher Personen „über ihre rassische und ethnische Herkunft, politische Meinung, Gewerkschaftszugehörigkeit, religiöse oder philosophische Überzeugung, Gesundheit oder ihr Sexualleben“.
Die Verwendung und Weitergabe von Daten (§§ 6 bis 13)
Daten dürfen nur
- verwendet werden, soweit sie für den Zweck einer Datenanwendung wesentlich sind, und nicht über diesen Zweck hinausgehen
- solange in personenbezogener Form aufbewahrt werden, als dies für die Erreichung des Zwecks notwendig ist (Ausnahmen sind möglich)
Daten dürfen nur verarbeitet werden, wenn der Zweck rechtlich gedeckt ist und die schutzwürdigen Geheimhaltungsinteressen der Betroffenen nicht verletzt werden.
Schutzwürdige Geheimhaltungsinteressen sind bei nicht-sensiblen Daten nicht verletzt,
- wenn eine gesetzliche Ermächtigung oder Verpflichtung zur Verwendung der Daten besteht
- wenn der Betroffene/die Betroffene zugestimmt hat (Widerruf möglich)
- wenn lebenswichtige Interessen des Betroffenen/der Betroffenen die Verwendung erfordern
- oder wenn überwiegend berechtigte Interessen des Auftraggebers vorliegen.
Schutzwürdige Geheimhaltungsinteressen sind bei sensiblen Daten nicht verletzt,
- wenn der Betroffene/die Betroffene die Daten offenkundig selbst öffentlich gemacht hat
- wenn die Daten nur in indirekt personenbezogener Form verwendet werden
- wenn die Daten aufgrund gesetzlicher Vorschriften notwendig sind, soweit es um wichtige öffentliche Interessen geht
- es um Daten geht, die ausschließlich die öffentliche Funktion einer Person betreffen
- der Betroffene/die Betroffene ihre Zustimmung gegeben hat (Widerruf möglich)
- die Verwendung der Daten zur Wahrung lebenswichtiger Interessen des Betroffenen/der Betroffenen notwendig ist und seine/ihre Zustimmung nicht rechtzeitig einholbar ist
- die Verwendung der Daten zur Wahrung lebenswichtiger Interessen von jemand anderem notwendig ist
- u. m.
Mehrere §§ widmen sich Bestimmungen zur Weitergabe von Daten an Dienstleister (wenn eine staatliche Behörde eine Firma mit der Verarbeitung von Daten beauftragt) und mit den Pflichten solcher Dienstleister.
Datensicherheit und Datensicherheitsmaßnahmenn (§§ 14 und 15)
Wer immer Daten verwendet, muß dafür sorgen, dass die Daten vor Zerstörung und Verlust geschützt sind, dass sie ordnungsgemäß verwendet werden und dass sie Unbefugten nicht zugänglich sind. Zu diesen Zwecken müssen z. B. Programme, Daten und Datenträger abgesichert werden, damit Unbefugte nicht an sie herankommen. Auch muß Protokoll geführt werden, wer Daten abfragt, ändert oder übermittelt.
Auskunftsrecht der Betroffenen (§§ 26 – 29)
Wer Daten über eine Person gesammelt hat, muß dieser Person Auskunft über diese Daten geben (welche Daten, Herkunft dieser, mögliche Empfänger dieser Daten, Zweck der Datenverwendung, die Rechtsgrundlage).
Die Datenschutzkommission, die beim Bundeskanzleramt eingerichtet ist, hilft jedem Betroffenen, dessen Daten missbräuchlich verwendet wurden. Bei der Datenschutzkommission ist auch das Datenverarbeitungsregister (DVR) angesiedelt, bei dem jede Verarbeitung von personenbezogenen Daten zu melden ist.
Verwendung von Daten für pivate Zwecke (§ 45)
Für ausschließlich persönliche oder familiäre Tätigkeiten darf man Daten verarbeiten, wenn man sie von den Betroffenen bekommen hat. Für andere Zwecke darf man sie nicht verwenden (Daten des Geburtstagskindes darf man für eine Präsentation bei der Geburtstagsfeier verwenden, nicht aber für Werbezwecke weitergeben).]