16 AI Üb – Runde und ovale Bilder
Ein Bild ist immer rechteckig oder quadratisch. Um dennoch quasi ein rundes oder ovales Bild zu erhalten, wird es mit der Auswahlellipse beschnitten:
Vorgangsweise
- In der Werkzeugleiste durch Gedrückthalten der linken Maustaste auf das Auswahlrechteck-Werkzeug das Auswahlellipsen-Werkzeug auswählen
- die Art (Normal, festes Seitenverhältnis, feste Größe) auswählen
Normal: für Ellipse, mit gehaltener Umschalt-Taste für Kreis
festes Seitenverhältnis: 1 : 1 ergibt auch einen Kreis, 2 : 1 eine Ellipse
feste Größe: erlaubt wieder Kreis und Ellipse - Rahmen aufziehen
- Hintergrund in eine Ebene umwandeln
- Auswahl umkehren
- Entfernen-Taste
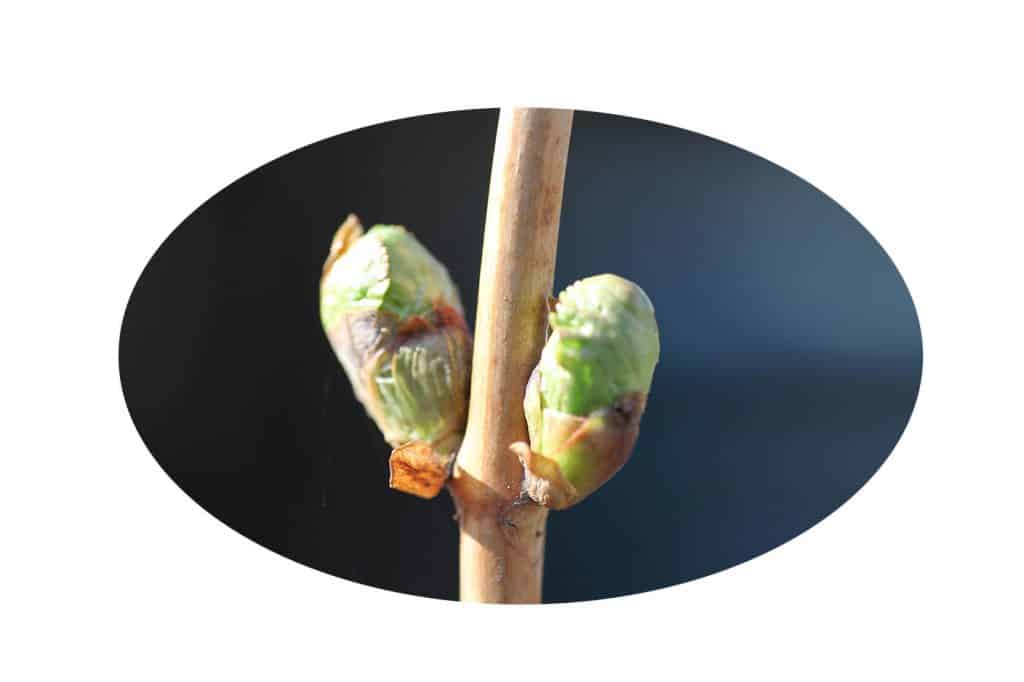
Die karierte Fläche, die auch schon beim Bild mit dem weichen Rand zu sehen war, zeigt transparente (durchsichtige) Bildbereiche an. Diese Bereiche sind zwar nicht sichtbar, gehören aber weiterhin zum Bild, sodass es rechteckig bleibt.
Übung Mariazell

- Öffne das Bild gemeindealpe_oetscher.jpg, stelle die Auflösung auf 200 ppi und anschließend die Breite auf 1800 px.
- Öffne mariazell.jpg
- Wähle das Auswahl-Ellipsen-Werkzeug, stelle die weiche Kante auf 25 px und wähle die Basilika aus. Die Auswahl soll wie im Muster oval sein.
(Für ein rundes Bild müsstest du beim Aufziehen der Auswahl die Umschalt-Taste halten und erst auslassen, wenn du die Maustaste ausgelassen hast) - Wähle Bild / Bild freistellen.
(Dadurch werden die unnötigen Bereiche des Bildes entfernt und es wird quadratisch.) - Wandle den Hintergrund in eine Ebene um.
(Doppelklick auf Hintergrund in der Ebenenpalette rechts unten) - Wähle Auswahl / Auswahl umkehren.
- Entferne das Ausgewählte mit der Entf-Taste.
- Stelle nun die Aufllösung auf 200 ppi und die Breite das ovalen Bildes auf 800 px ein.
- Speichere das Bild im TIFF-Format.
- Wechsle zum Hintergrundbild und platziere das ovale Bild rechts oben: Datei / Platzieren und Einbetten
Schiebe das Bild an die gewünschte Position und bestätige mit Enter (oder wähle den Haken rechts in der Einstellzeile). - Füge links oben den Text ein, stelle den Schriftgrad und die Farbe ein.
- Weise der Textebene den Ebenstil Schlagschatten zu: Ebene / Ebenenstil / Schlagschatten
Drehe die Ausrichtung des Schattens wie im Muster und experimentiere mit weiteren Einstellungen.