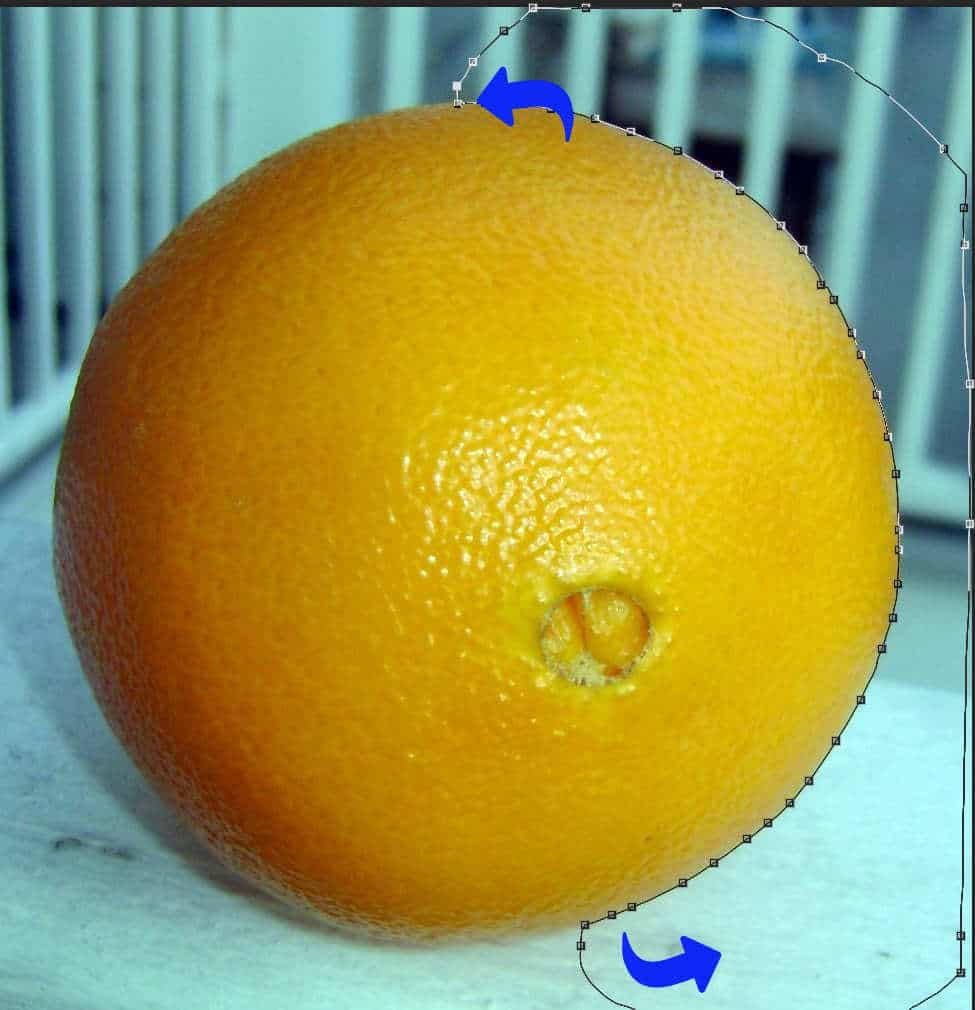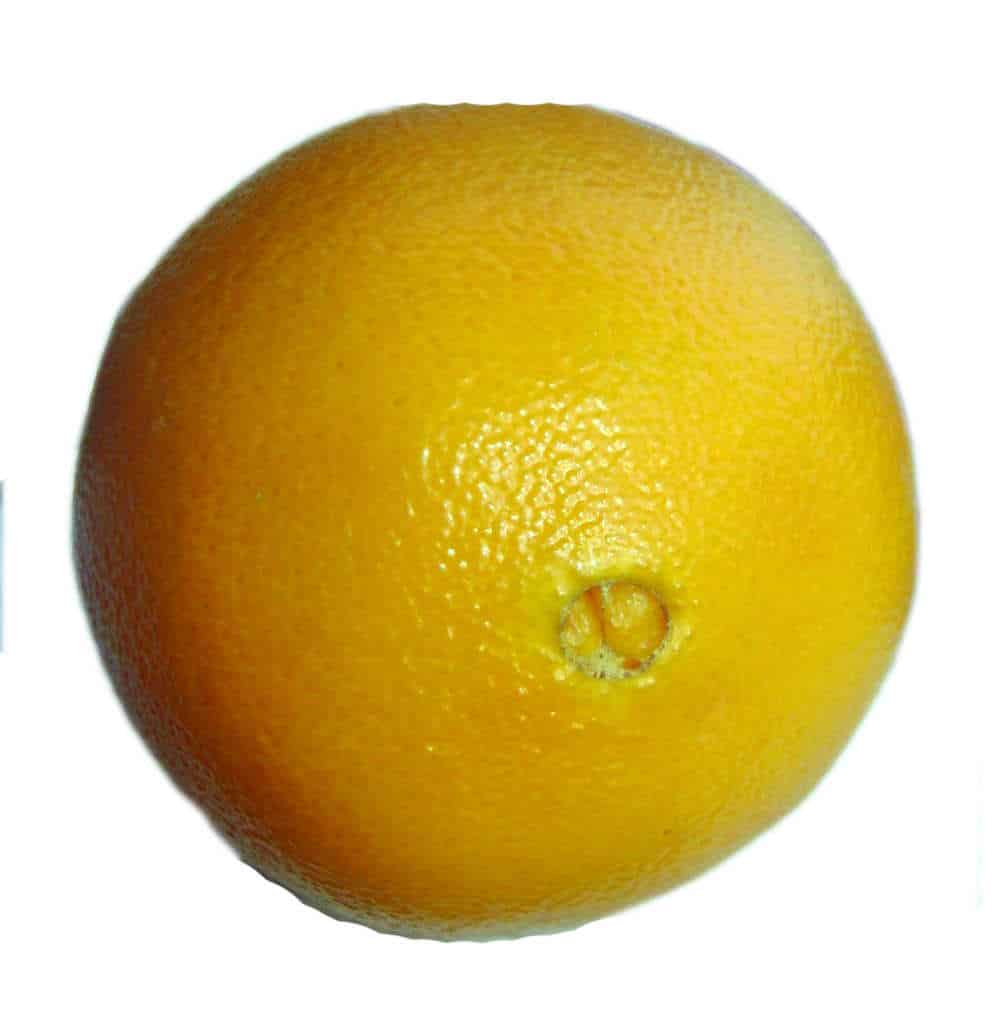18 AI – Objekte freistellen und kombinieren (Montagen)
Beim Freistellen von Objekten wird ein Objekt (z. B. Orange) vom Hintergrund befreit, der Hintergrund wird transparent (durchsichtig). Das gibt die Möglichkeit, Objekte von verschiedenen Bildern auf einem Bild neu zu kombinieren (montieren).
Sollte das Bild auf einer gesperrten Hintergrundebene liegen (daran zu erkennen, dass ein Schloss vor der Ebene angezeigt wird und der Ebenennamen „Hintergrund“ lautet), so muss es durch einen Doppelklick auf die Ebene in eine normale Ebene transformiert werden. Bilder im Modus „Indizierte Farbe“ (Bild/Modus) lassen sich nicht in eine echte Ebene umwandeln. Sie müssen zuerst nach RGB umgewandelt werden.
Freigestellte Objekte müssen im TIF-, GIF-, PSD- oder PNG-Format gespeichert werden. JPG kennt keine Transparenz!
Freistellen mit dem Zauberstab
Für freizustellende Objekte mit gut erkennbarer Kante kann der Zauberstab verwendet werden.
- Öffne das Bild kirchturm.jpg und wandle den Hintergrund in eine Ebene um.
- Wähle das Werkzeug Zauberstab.
- Setze die Optionen GLÄTTEN und BENACHBART.
- Stelle die Toleranz auf 16 und klicke in die rechte obere Ecke des Bildes.
- Entferne mit Strg + D die Markierung.
- Stelle die Toleranz auf 32 und klicke wieder in die rechte obere Ecke.
Die Auswahl ist jetzt größer: 32 Helligkeitsstufen (sofern nebeneinader) sind erfasst.
Arbeitsweise: Klicke in den Hintergrund und entferne die Auswahl (sofern nicht vom Objekt markiert ist) mit ENTF. Mach das, bis der gesamt Hintergrund weg ist. Reduziere die Toleranz, wenn Teile des Objekts mitmarkiert werden.
Kleine Reste kannst du auch mit dem RADIERGUMMI entfernen. Achte dabei dass die Auswahl vorher aufgehoben wird!
Freistellen mit dem Lasso-Werkzeug
Das Lasso-Werkzeug, das es in drei Varianten gibt, ist sowohl für Objekte mit gut erkennbarer Kante als auch schlecht erkennbaren Kanten geeignet.
- Öffne das Bild orange01.jpg und wandle den Hintergrund in eine Ebene um.
- Wähle das Magnetische-Lasso-Werkzeug.
- Stelle in der Einstellleiste eine weiche Kante von 3 px ein (macht die Kante weicher, natürlicher), die Option glätten sollte gesetzt sein.
- Ziehe nun mit gedrückter Maustaste oben beginnend im Uhrzeigersinn an der Kante entlang. Bis unten funktioniert das wunderbar, doch dann erkennt das Lasso die Kante nicht mehr genau. Lösche das letzte Stück mit der Backspace-Taste.
- Mache einen Bogen nach rechts und ziehe mit der Maus gegen den Urzeigersinn zurück zum Startpunkt, bis sich die Auswahl schließt (wird durch ein kleines Knötchen angezeigt). Entferne den ausgewählten Bereich (ENTF).
- Verfahre nun ähnlich mit dem linken Bereich des Fotos, den problematischen unteren Teil lasse noch weg.
- Verbleibende Rest des Hintergrundes radiere einfach weg.
- Den schwierigen Bereich unten kannst du auch mit dem Radierer erledigen.
- Speichere anschließend die freigesellte Orange im TIF-Format.
Ist es möglich, ein Objekt in einem Zug zu markieren, musst du vor dem Entferen die Auswahl umkehren (sonst löschst du das Objekte!): AUSWAHL / AUSWAHL UMKEHREN
Das Polygon-Lasso funktioniert so, dass du selber die einzelnen Punkte an der Kante mit Mausklicks setzen musst. Je nach Objekt sind mehr oder weniger Punkte notwendig.
Beim normalen Lasso musst du völlig ohne Hilfe durch das Programm an der Kante die Auswahllinie ziehen. Das ist sehr mühsam und funktioniert mit einem Graphik-Stift besser.
Es gibt noch eine Reihe weiterer Möglichkeiten, Objekte freizustellen.
Beachte in allen Fällen:
- Der Hintergrund muss in eine Ebene umgewandelt werden.
- Das freigestellte Objekte muss in einem Format gespeichert werden, das Transparenz unterstützt (TIF, PNG, PSD, GIF).
Freigestellte Objekte kombinieren (montieren)
Freigestellt Objekte können in ein anderes Bild montiert werden. Idealerweise werden alle Bilder in die gleiche Auflösung gebracht und die gewünschte Größe eingestellt, bevor die Montage gemacht wird.
Vorgehen:
- Öffne das Bild, das das freigestellte Objekt/die freigestellten Objekte aufnehmen soll (könnte auch ein leeres Bild sein).
- Montiere die freigestellten Objekte über DATEI / PLATZIEREN.
- Schiebe die Objekte an die gewünschte Position, drehe und verzerre sie unter Umständen.