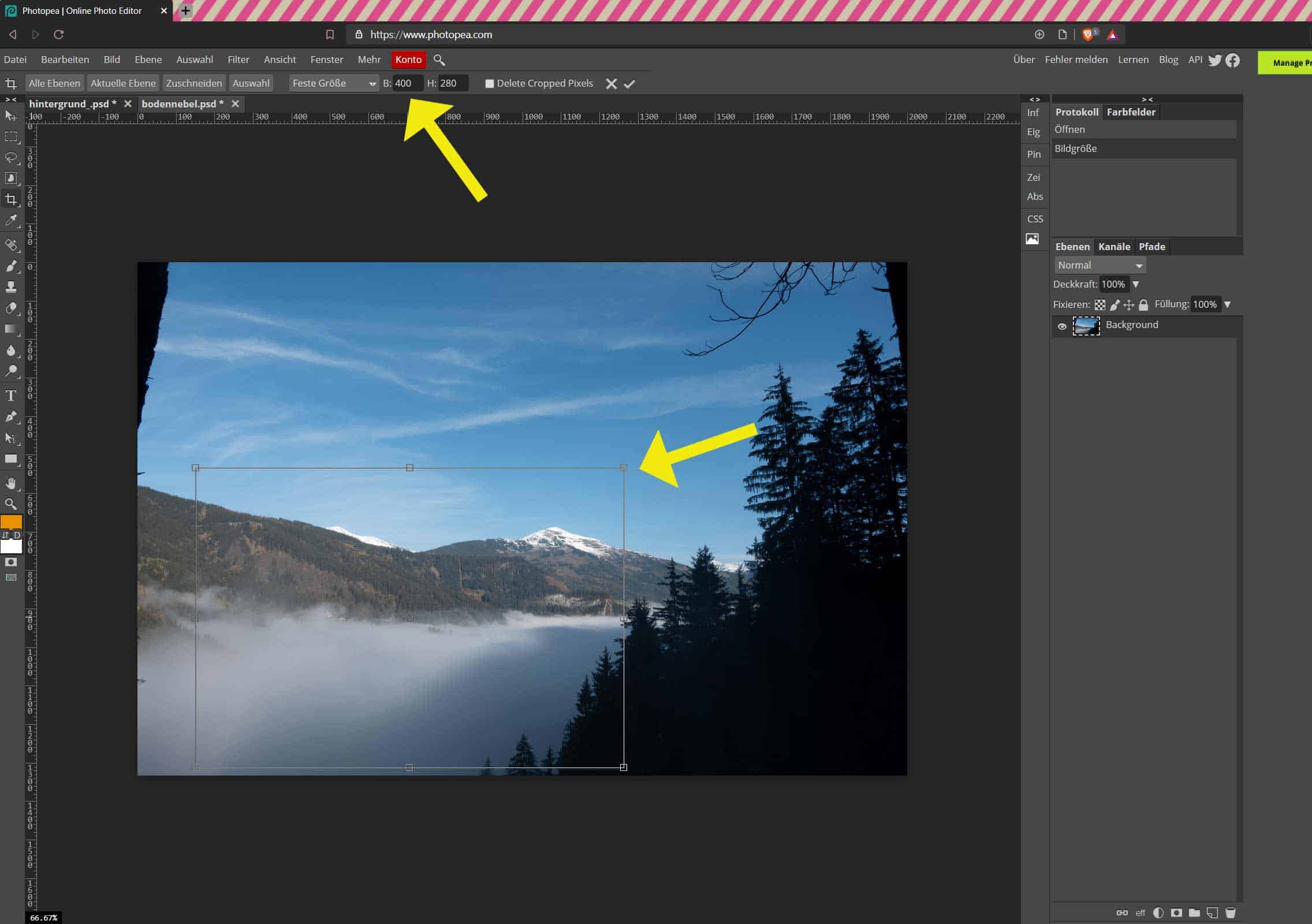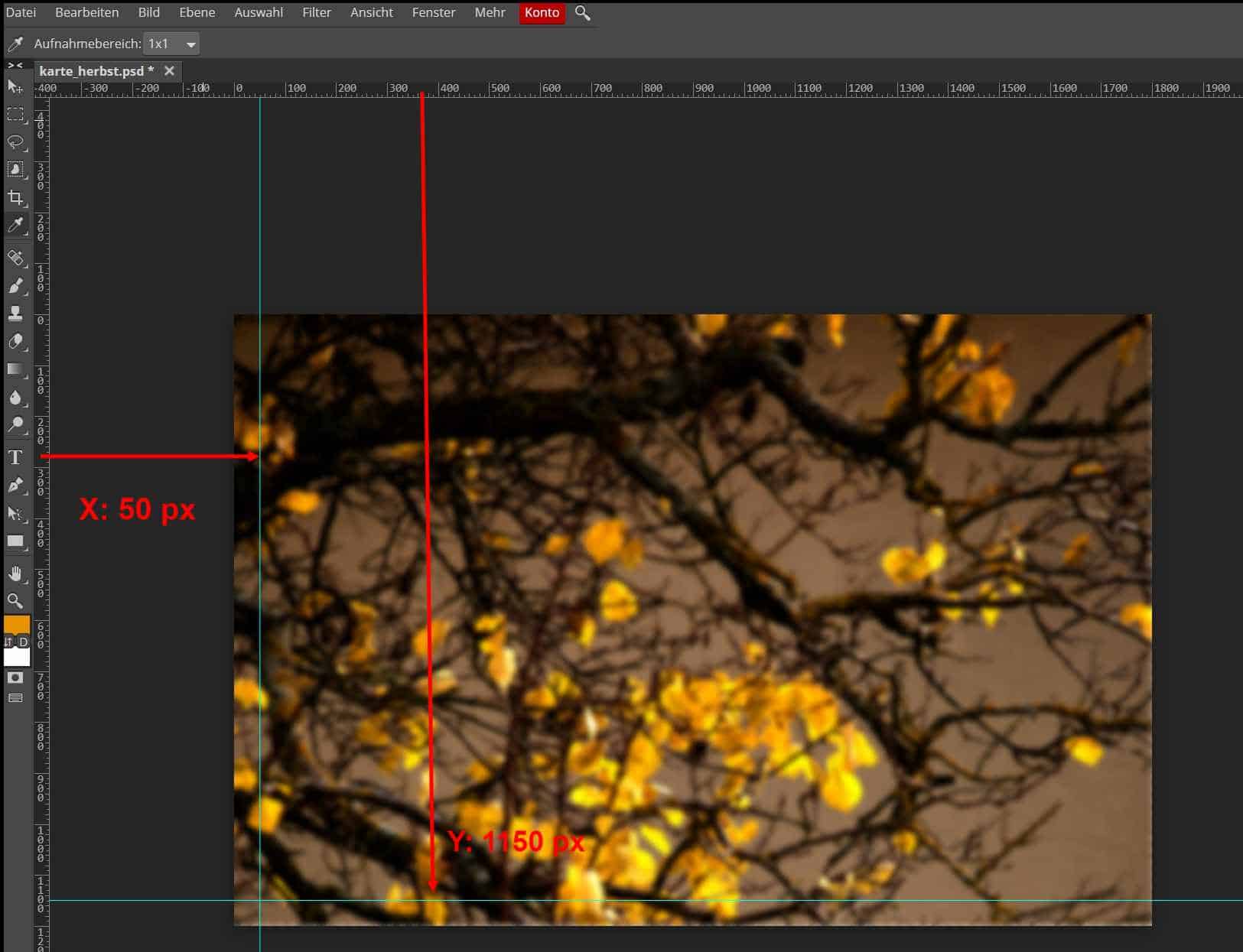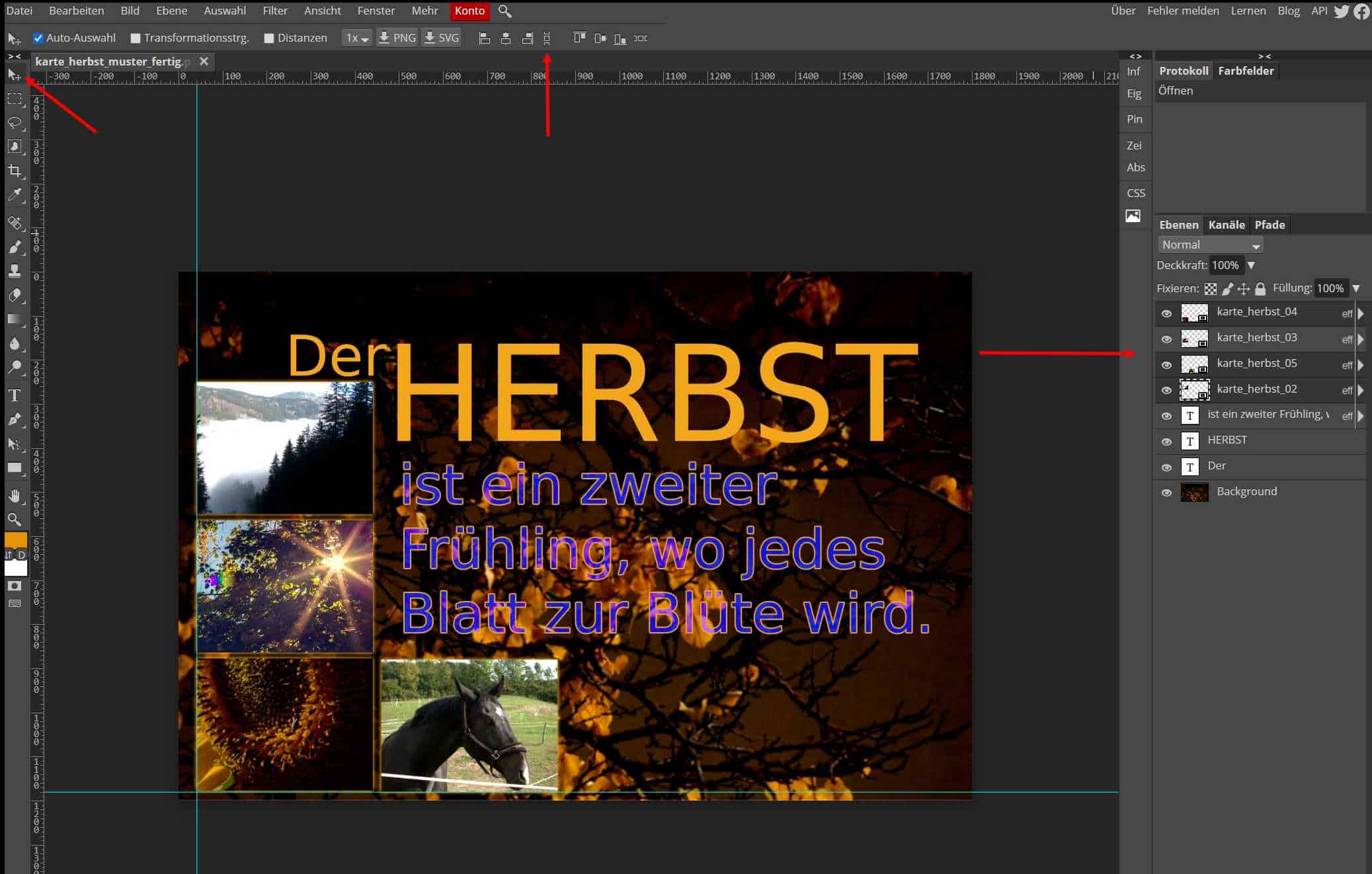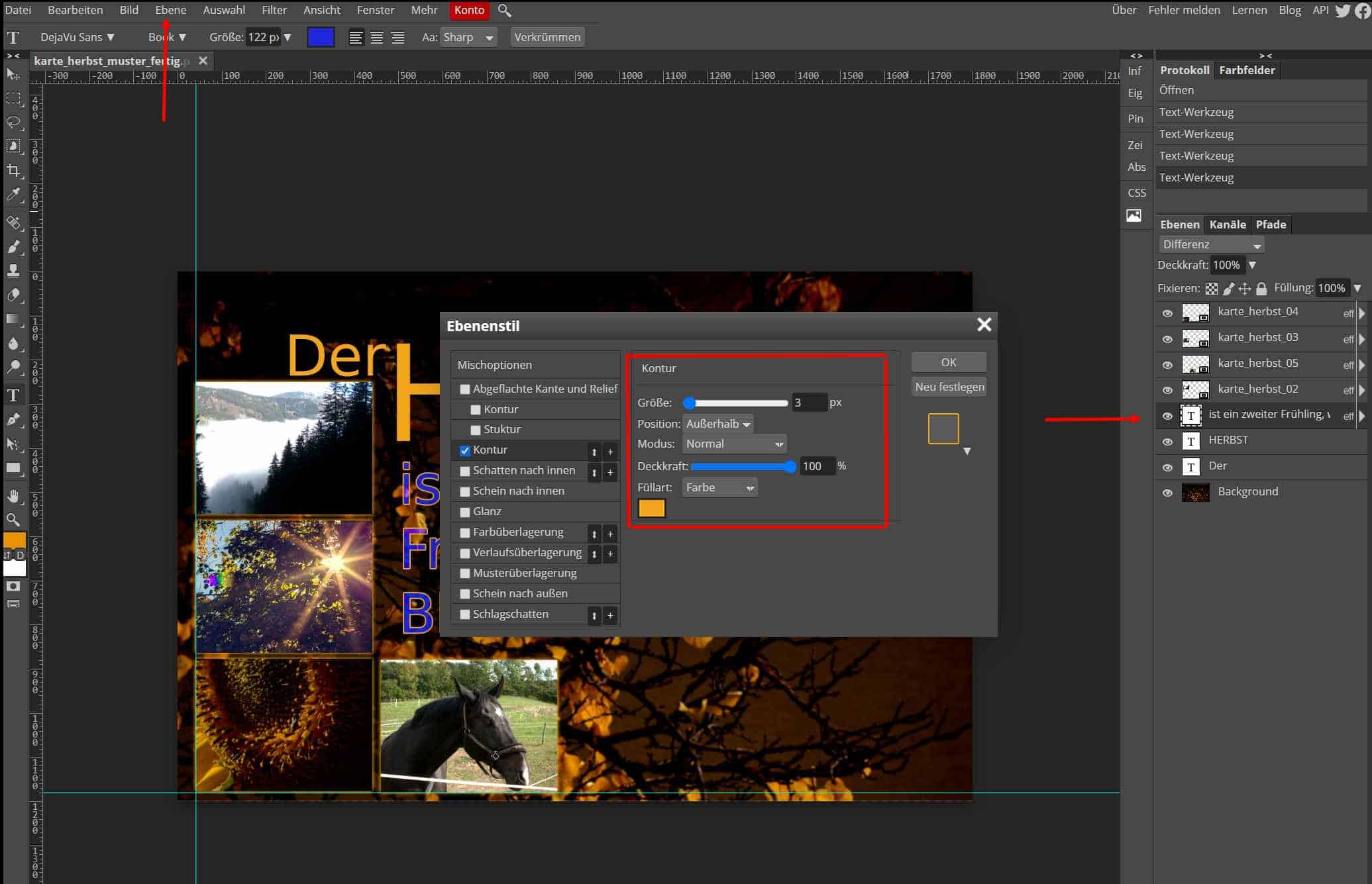16 DIGK Üb – Herbst

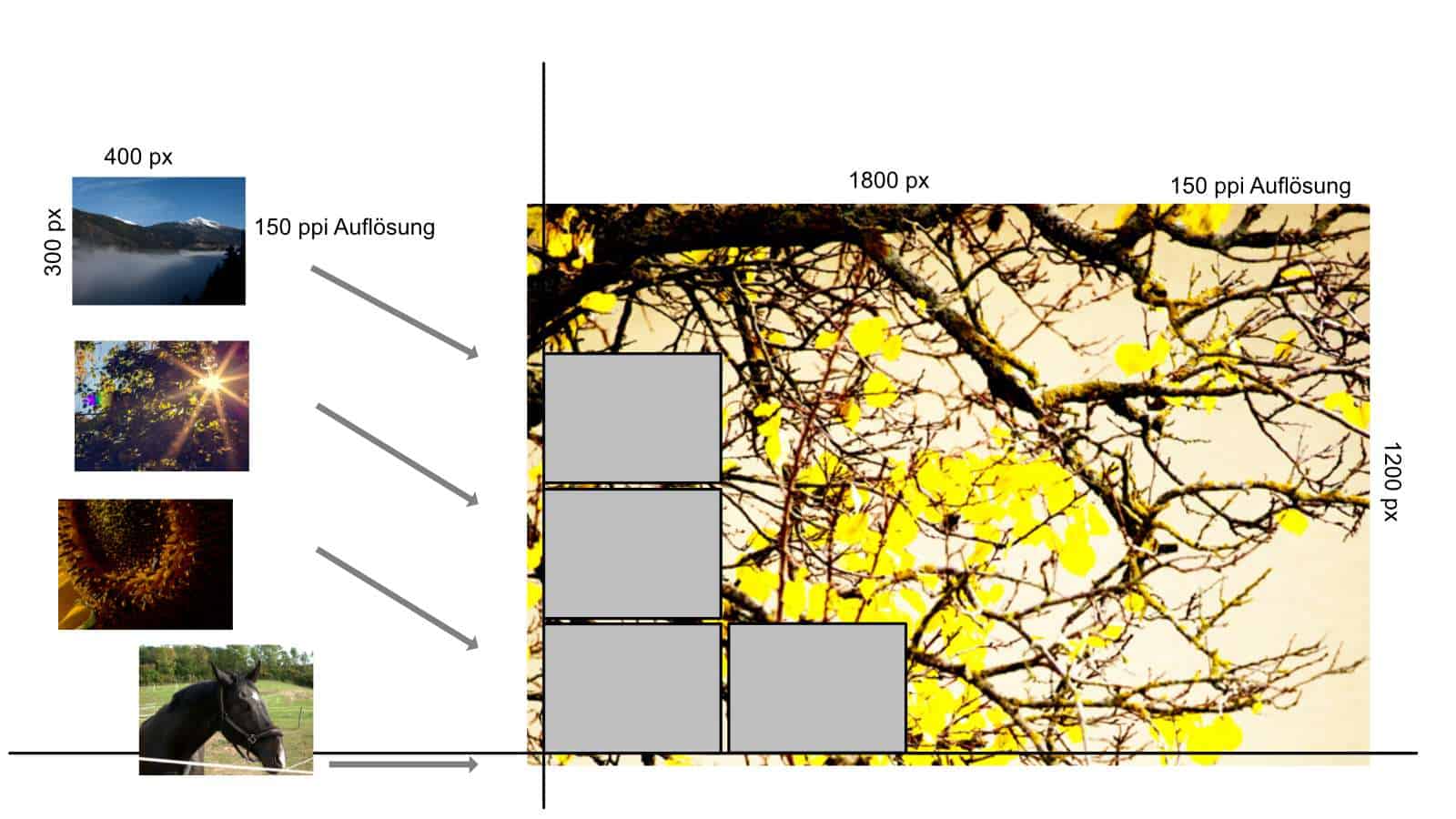
Das Bild Hintergrund öffnen und beschneiden
- Datei / Öffnen
- Wähle das Foto hintergrund_.jpg auf Deinem Computer aus und klicke auf Öffnen.
- Wähle links das Freistell-Werkzeug und wähle in der Liste der Vorgaben „B x H x Auflösung“ aus.
- Trage in der Einstellzeile ein:
B: 1800 px
H: 1200 px
Auflösung: 150 ppi - Verschiebe den Auswahlrahmen, der nun im Bild ist, nach oben (bzw. das Bild nach unten), sodass die obere Hälfte des Fotos im Rahmen ist.
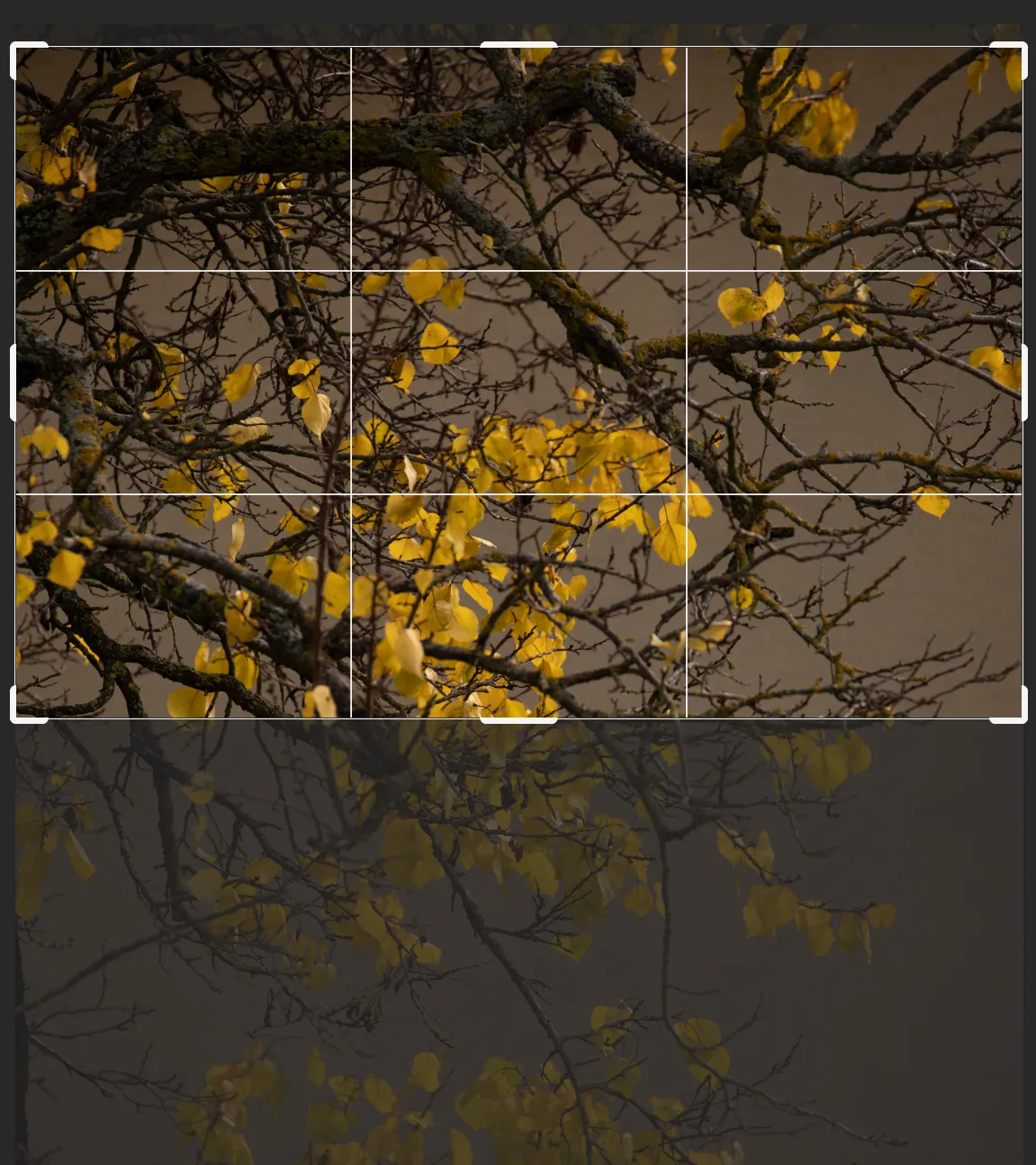
- Betätige entweder mit der ENTER-Taste oder klicke auf das Hakerl in der Einstellzeile oben rechts.
Das Bild wird freigestellt (es bleibt das, was ihm Auswahlrahmen war, und zwar in der Größe von 1800 x 1200 px, egal wie groß oder klein man den Auswahlrahmen mit der Maus zieht).
| Freistellwerkzeug | |
|---|---|
| mit Einstellung FESTE GRÖSSE | Ergebnis des Freistellens ist immer die eingestellte Größe (Breite, Höhe), egal wie groß oder klein man den Auswahlrahmen mit der Maus zieht |
| mit Einstellung FESTES VERHÄLTNIS | man stellt damit das Verhältnis von Breite zu Höhe ein, z. B. 2 : 1; wie groß das freigestellte Bild wird, sieht man beim Ziehen mit der Maus |
| mit Einstellung NORMAL | der Auswahlrahmen kann beliebig mit der Maus gezogen werden; wie groß das freigestellte Bild wird, sieht man beim Ziehen mit der Maus |
Das Bild Hintergrund korrigieren und weichzeichnen
- Wähle im Hauptmenü BILD / ANPASSUNGEN / TONWERTKORREKTUR.
Du siehst das Histogramm (die Grafik). Es zeigt, dass die Tiefen (dunkle Bereiche) stark vorhanden sind, die Lichter (helle Bereiche) hingegen wenig.
Ziehe daher den Angreifer für die Lichter nach links (ca 195), den Angreifer für die Mitteltöne auf ca 0.7
- Wähle FILTER / WEICHZEICHNEN / GAUßSCHER WEICHZEICHNER und stelle den Radius auf ca. 5 px ein.
Bestätige mit ENTER. - Speichere das Bild mit DATEI / SPEICHERN ALS im TIF-Format unter dem Namen
nachname_herbst.tif
Die kleinen Bilder vorbereiten
Die kleinen einzelnen Fotos werden auf 150 ppi Auflösung eingestellt und auch mit dem Freistellwerkzeug beschnitten (400 x 280 px).
- Öffne das Bild bodennebel.jpg
- Wähle das Freistellwerkzeug.
- Stelle ein:
B: 400 px
H: 280 px
Auflösung: 150 ppi - Platziere den Auswahlrahmen wie im Bild unten.
- Bestätige mit ENTER (oder Klick auf das Hakerl in der Einstellzeile).
- Führe eine Tonwertkorrektur durch (s. Punkt 7).
- Speichere das Bild im TIF-Format unter dem Namen nachname_bodennebel.tif
- Verfahre mit den weiteren Fotos ebenso.
krimmel.jpg pferd.jpg sonenblume.jpg sonnenstrahlen.jpg
Die kleinen Fotos einfügen und ausrichten
- Für das Ausrichten der kleinen Fotos werden zwei Hilfslinien verwendet. Dazu müssen zuerst die Lineale eingeschaltet werden: ANSICHT / LINEALE
Die Lineale können verschiedene Einheiten anzeigen: rechte Maustaste auf ein Lineal und Einheit auswählen (für diese Übung Pixel). - Jetzt wird aus dem linken Lineal mit der Maus eine senkrechte Hilflinie herausgezogen und bei X: 50 px abgelegt.
Auf gleiche Weise von oben: Y: 1150 px
- Füge das Foto bodennebel.tif ein:
Datei / Patzieren und einbetten
Wähle das Foto bodennebel.tif aus und füge es ein. - Verschiebe das Foto mit der Maus an die richtige Position: an die senkrechte Hilfslinie ziemlich oben (die Hilfslinien sind magnetisch).
- Verfahre mit den vier weiteren Fotos ebenso. Schiebe sie an die richtigen Positionen (wie im Muster).
- Die Abstände zwischen den drei linken Fotos können automatisch eingestellt werden, sodass sie gleich sind:
Markiere dazu in der Ebenenpalette (rechts) die drei Fotos, indem du sie mit gehaltener STGR-Taste anklickst.
Wähle das Verschieben-Werkzeug und klicke in der Einstellzeile oben auf GLEICHMÄSSIGE ABSTÄNDE.
Text einfügen und formatieren
- Wähle das Textwerkzeug und stelle oben in der Einstellzeile die Größe vorläufig auf 90 px.
- Wenn nur ein einzelnes Wort geschrieben wird (hier Der und HERBST): Klick ins Bild und schreibe „Der“.
- Markiere das Wort „Der“ und stelle als Textgröße 128 px ein.
- Klicke in der Einstellzeile auf den Textwähler (Rechteck neben Größe) und klicke im Bild auf eines der gelb-orangen Laubblätter (damit übernimmst du diese Farbe für den Text). Bestätige mit OK.
- Schiebe das Wort mit dem Verschieben-Werkzeug an die richtige Position (s. Muster).
- Wähle wieder das Textwerkzeug und klicke in einen freien Bereich im Bild und schreibe „HERBST“.
- Markiere das Wort und stelle die Textgröße auf 303 px.
- Wähle die gleiche Textfarbe wie bei „Der“ (sollte aber schon eingestellt sein).
- Schiebe das Wort an die richtige Position.
- Wähle wieder das Textwerkzeug und zieh einen Textrahmen im freien Bereich auf (weil mehrere Worte geschrieben werden sollen). Schreib den Text:
ist ein zweiter Frühling, wo jedes Blatt zur Blüte wird. - Markiere den Text und stelle die Größe auf 122 px.
- Schiebe den Text an die richtige Position.
- Wähle ein Blau als Textfarbe.
- Jetzt wird nur noch ein Ebeneneffekt für den Text eingestellt:
Klicke in der Ebenenpalette auf die Ebene „ist ein zweiter Frühling …“ - Wähle im Hauptmenü EBENE / EBENENSTIL / KONTUR.
- Mache die Einstellungen wie im Bild unten.
- Füge rechts unten klein deinen Namen ein.
- Vergiss nicht zu speichern.