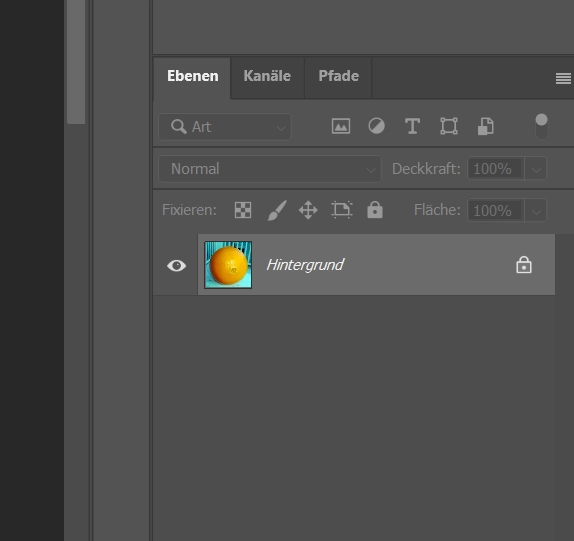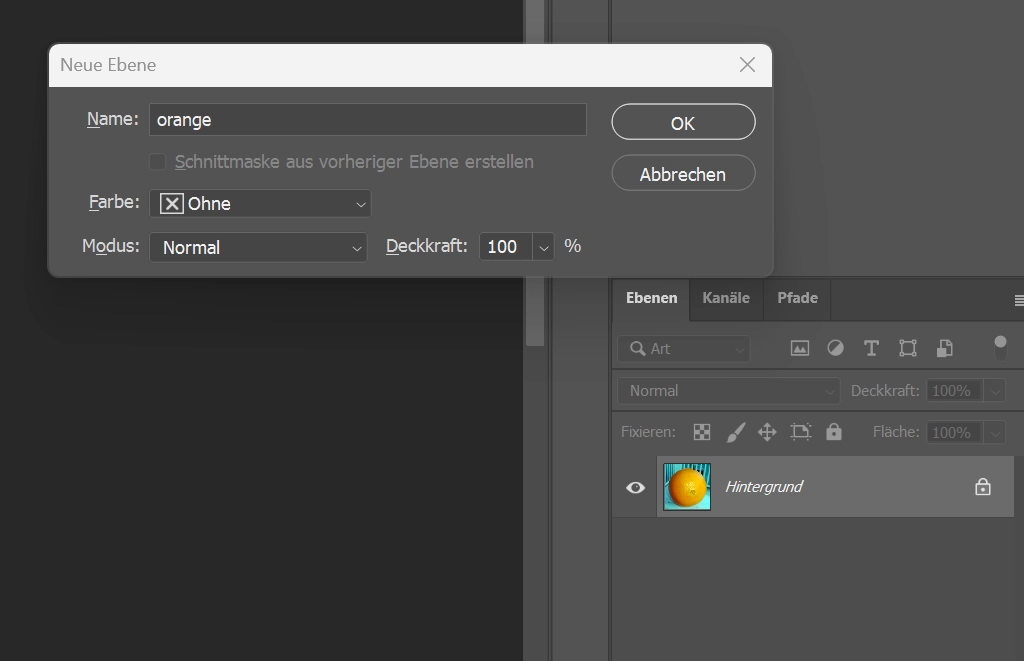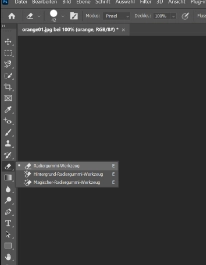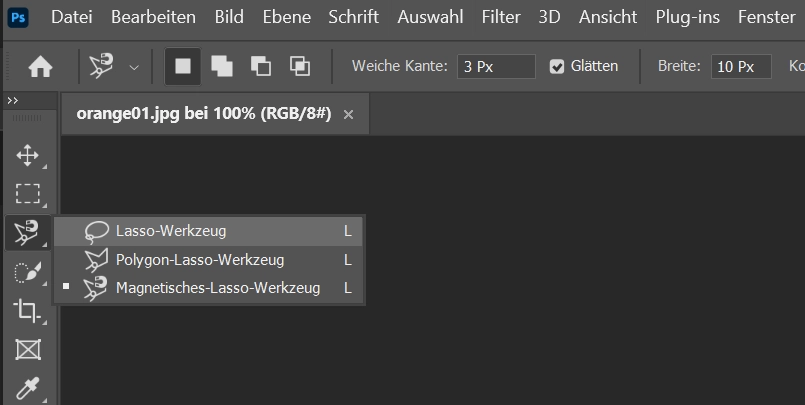19 OMAI – Objekte freistellen
Unter dem „Freistellen von Objekten“ versteht man, den Hintergrund in einem Bild zu entfernen (transparent zu machen), sodass nur ein Gegenstand (Objekt) übrig bleibt. Dafür gibt es verschiedene Werkzeuge (Radiergummi, Lasso …).
Am Beginn muss bei allen Werkzeugen der Hintergrund in eine Ebene umgewandelt werden. Mache dazu einen Doppelklick auf „Hintergrund“ in der Ebenenpalette (die ist normalerweise rechts unten).
Nun kannst Du der Ebene einen passenden Namen geben und mit „OK“ abschließen. Aus dem Hintergrund ist nun eine Ebene geworden (die Schrift ist nicht mehr kursiv, das Schlosssymbol ist weg).
Objekt mit dem Radiergummi freistellen
- Wähle in der Werkzeugleiste links den normalen Radiergummi aus. In der Einstellzeile oben (wo die Zahl steht) kannst Du die Größe des Radiergummis ändern.
- Radiere nun den Hintergrund weg.
- Speichere die freigestellte Orange im TIFF-Format (nur das TIFF-Format speichert die Transparenz/den wegradierten Hintergrund).
Mit dem Radiergummi ist die Freistellen sehr mühsam und das Ergebnis lässt meist zu wünschen übrig. Andere Werkzeuge sind besser.
Objekt mit dem Magnetischen Lasso freistellen
- Wähle in der Werkzeugleiste links das magnetische Lasso aus.
Das magnetische Lasso erkennt die Kante eines Objekts, wenn sie gut erkennbar ist, automatisch. - Stelle oben in der Einstellzeile zum Werkzeug bei „Weiche Kante“ 3px ein.
Dadurch schaut das freigestellte Objekt natürlicher aus. - Vergiss nicht, den Hintergrund in eine Ebene umzuwandeln.
- Ziehe mit der Maus (linke Taste gedrückt halten) möglichst genau an der Kante der Orange herum. Alle paar Millimeter wird ein Knoten (kleines Kästchen) angelegt.
- Wenn ein Knoten von der Kante der Orange entfernt ist, kann Du ihn mit der Rücktaste wieder löschen und es besser machen.
- Wenn Du an den Anfang kommst, wird ein kleiner Kreis (o) angezeigt. Nun kannst Du die Maustaste loslassen und die gestrichelte Auswahl wird geschlossen.
- Wähle nun im Hauptmenü Auswahl / Auswahl umkehren und drücke die Ent-Taste.
- Speichere die freigestellte Orange im TIFF-Format.
Objekte mit dem Polygon-Lasso freistellen
Wenn die Kanten eines Objekts automatisch nicht gut erkennbar sind oder hauptsächlich gerade Kanten hat, kann das Polygon-Lasso verwendet werden.
- Bei diesem Foto ist es gut, es zuerst mit dem Auswahlrechteck-Werkzeug zu beschneiden. Wähle dazu in der Werkzeugleiste links das Auswahlrechteck-Werkzeug und ziehe eine Auswahl auf, sodass möglichst nur der Turm in der Auswahl ist. (Die Turmspitze mit dem Kreuz schneiden wir, um es einfacher zu machen, weg.)
Bestätige mit Bild / Freistellen. - Wandle nun den Hintergrund in eine Ebene um.
- Wähle das Polygon-Lasso aus. Stelle oben in der Einstellzeile unter Weiche Kante 3 px ein.
- Klicke Dich wie im Video zu sehen um den Turm herum, sodass der Turm möglichst genau ausgewählt wird. Die Auswal muss wieder geschlossen werden (o).
- Wähle dann Auswahl / Auswahl umkehren und drücke die Ent-Taste.
- Speichere den freigestellten Turm im TIFF-Format