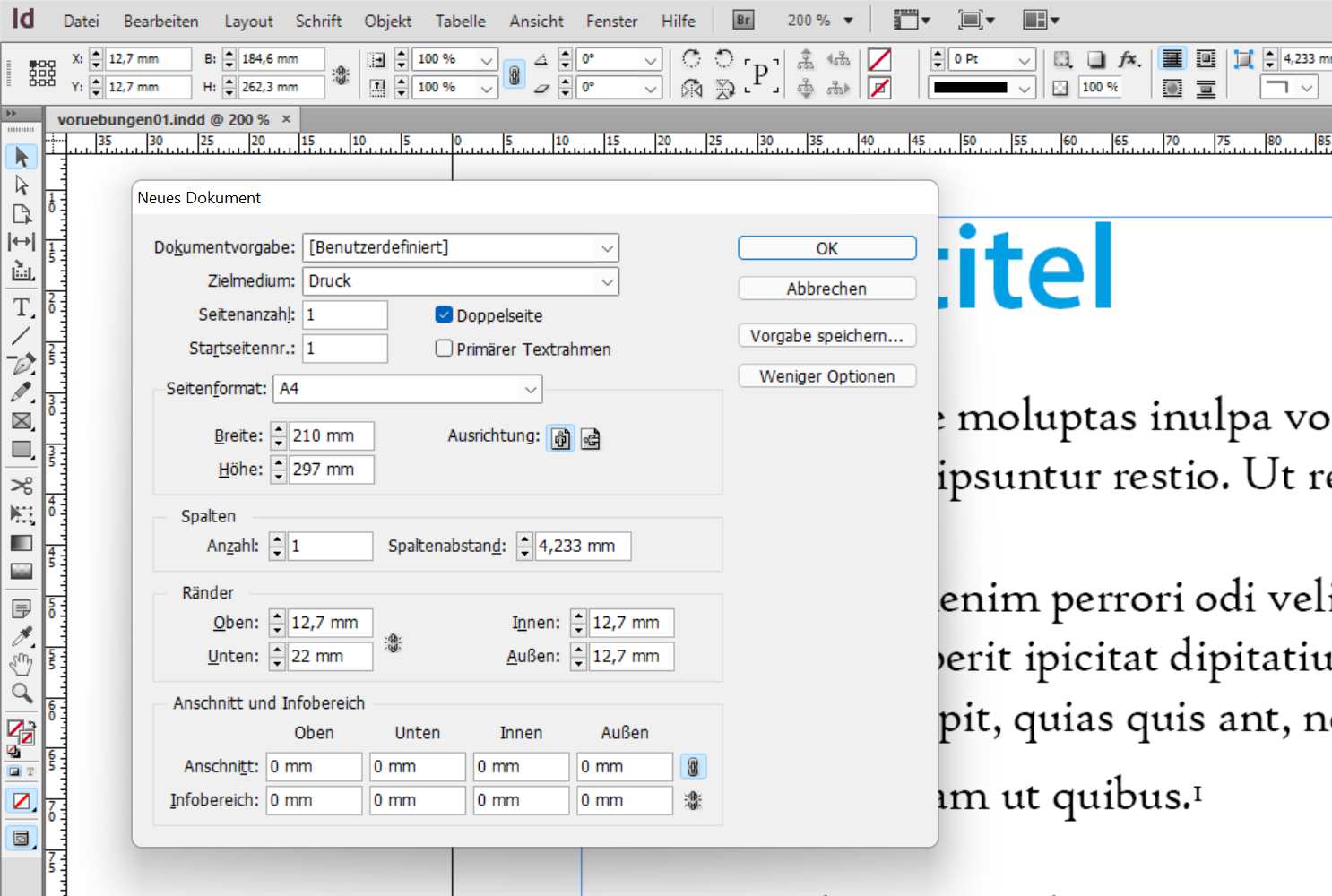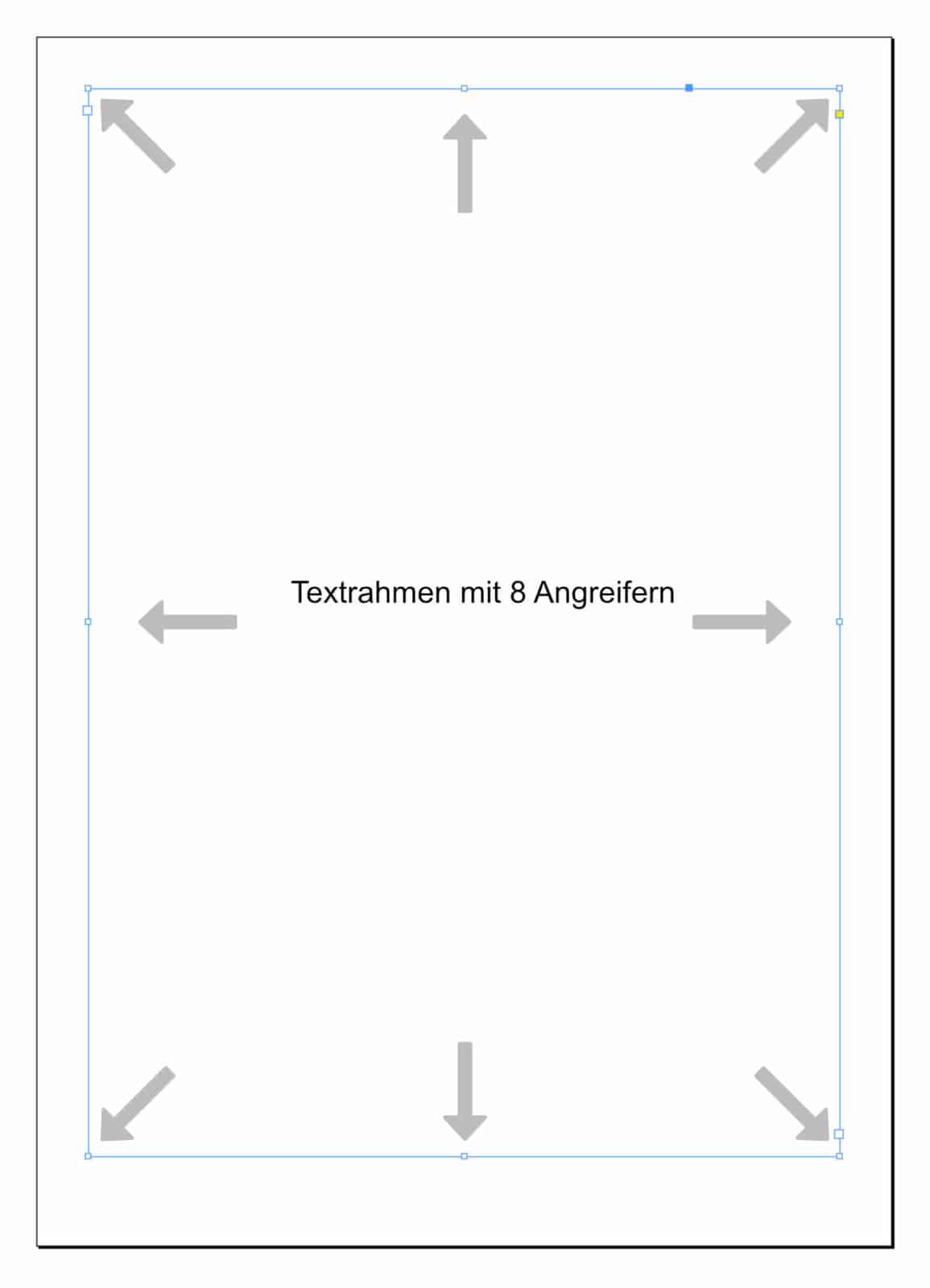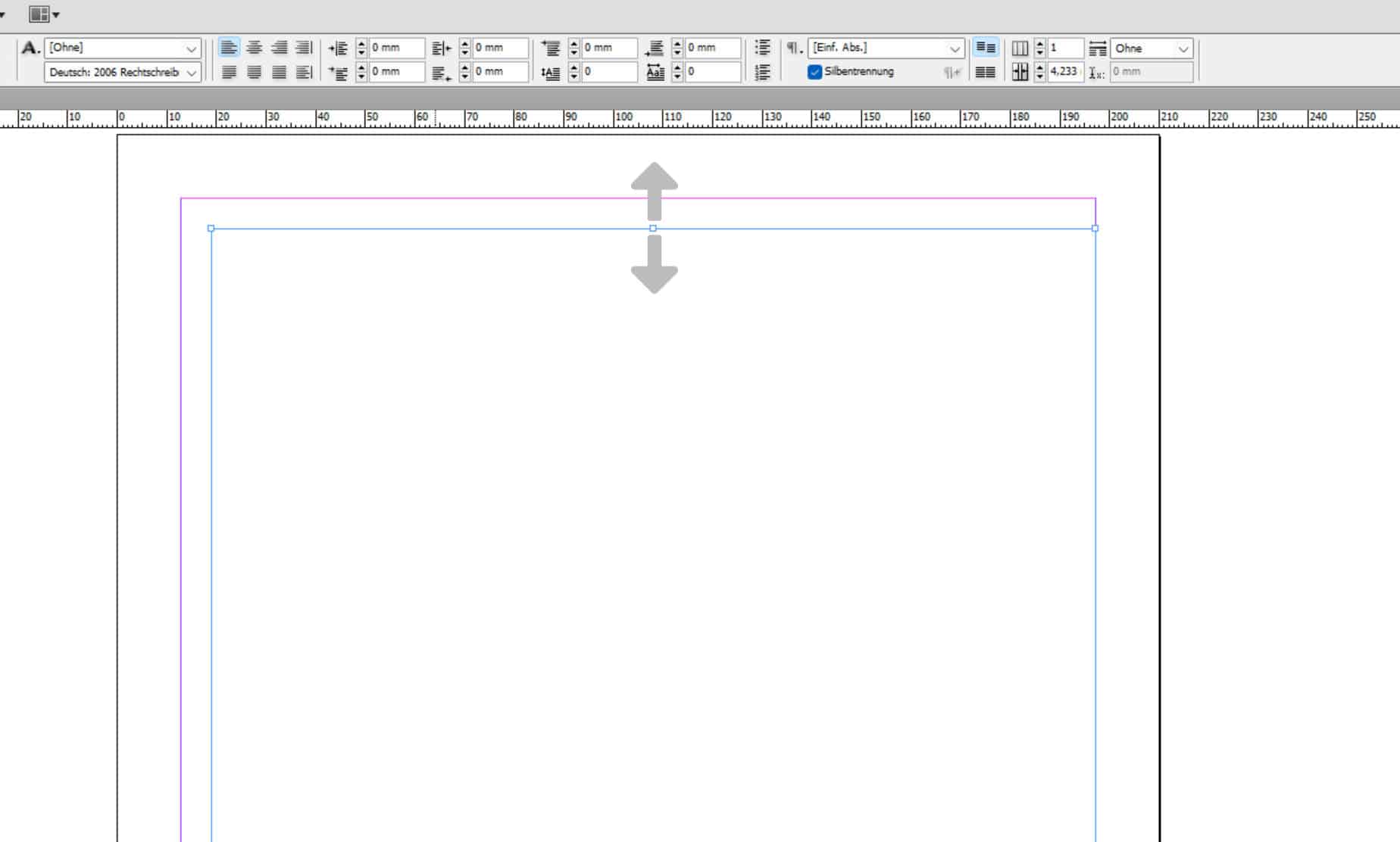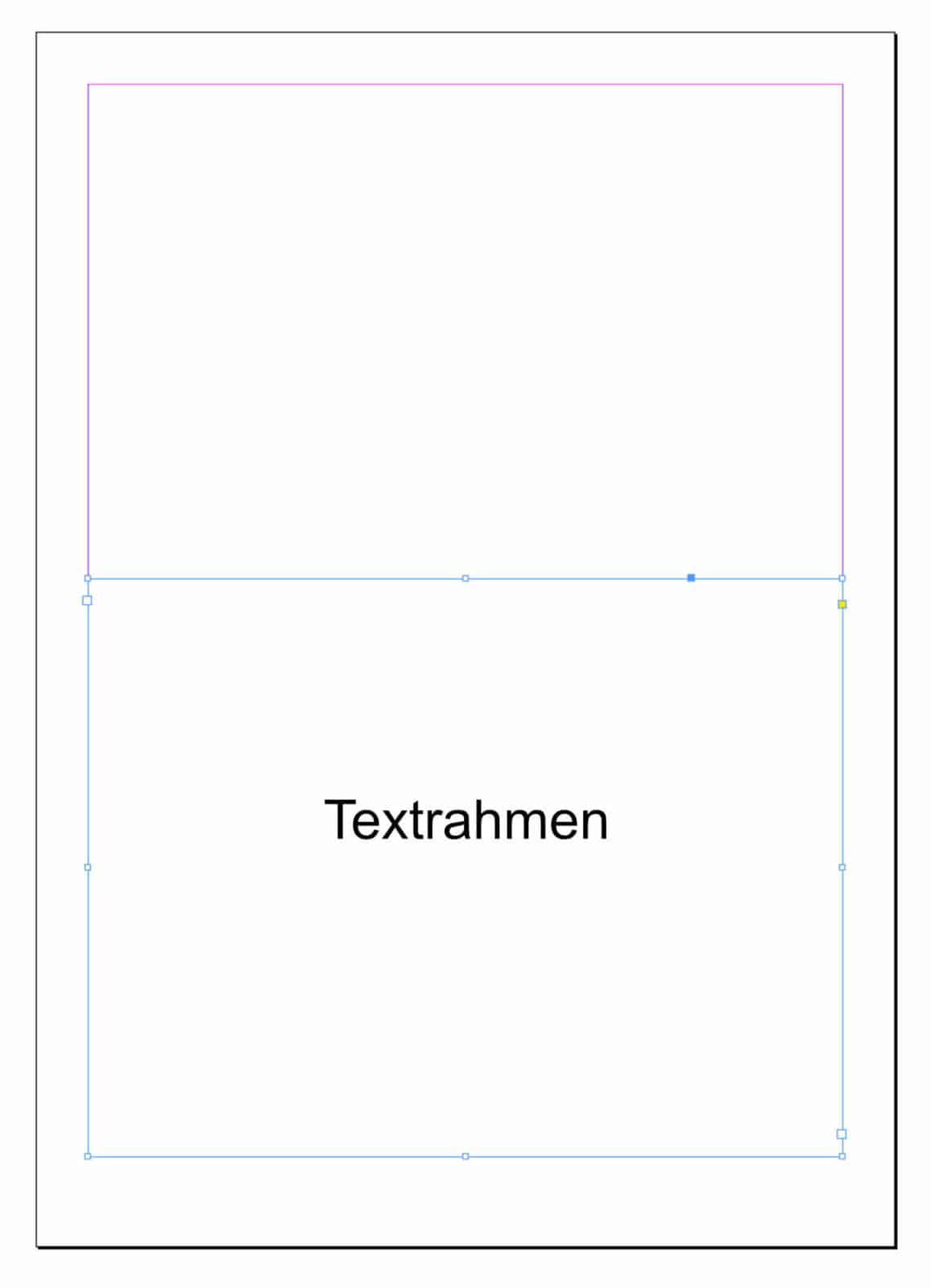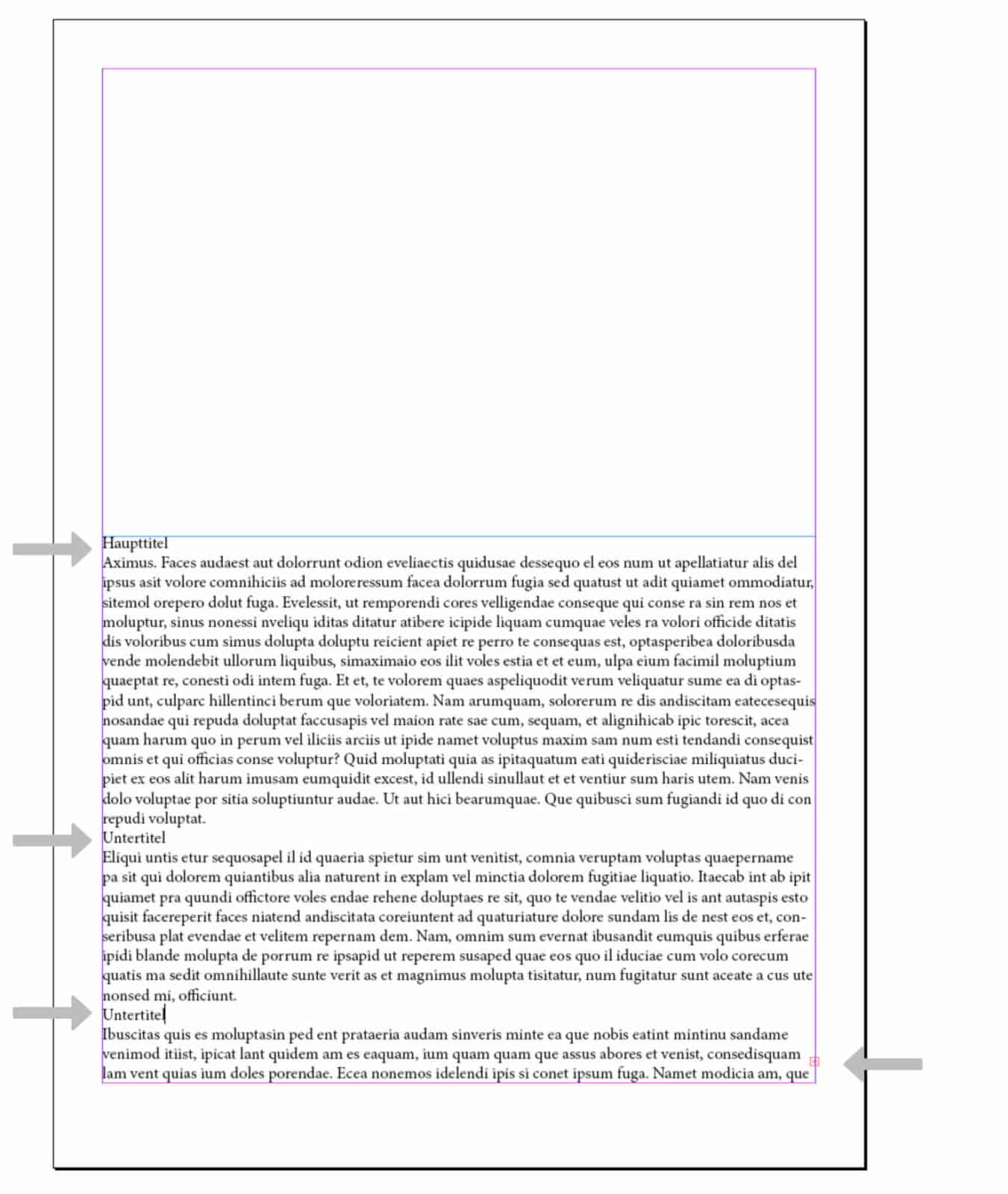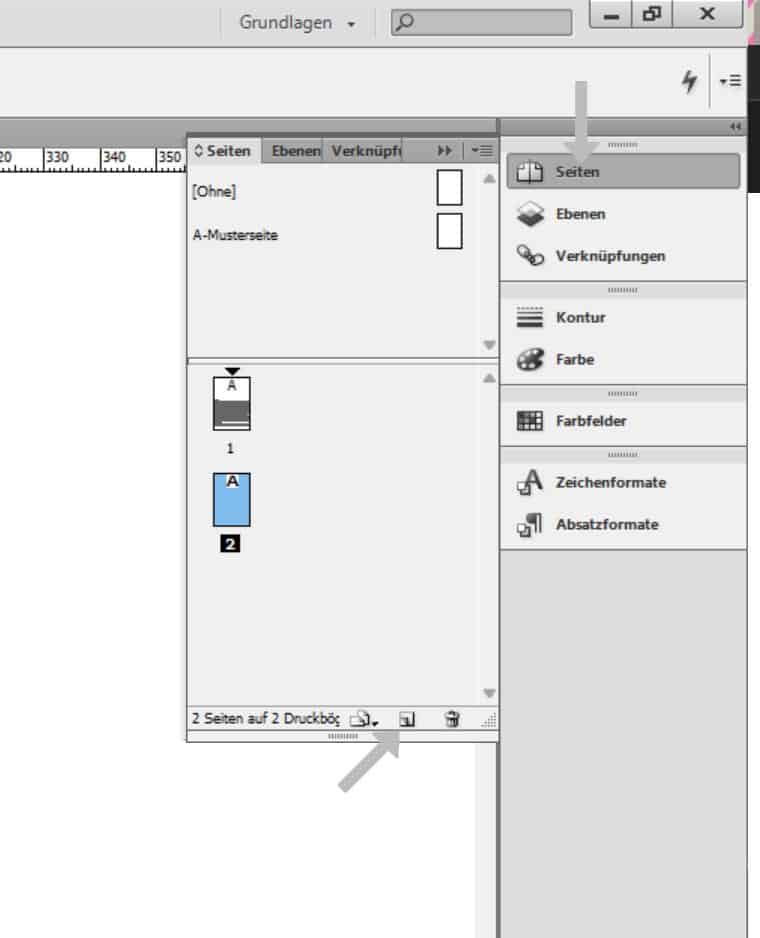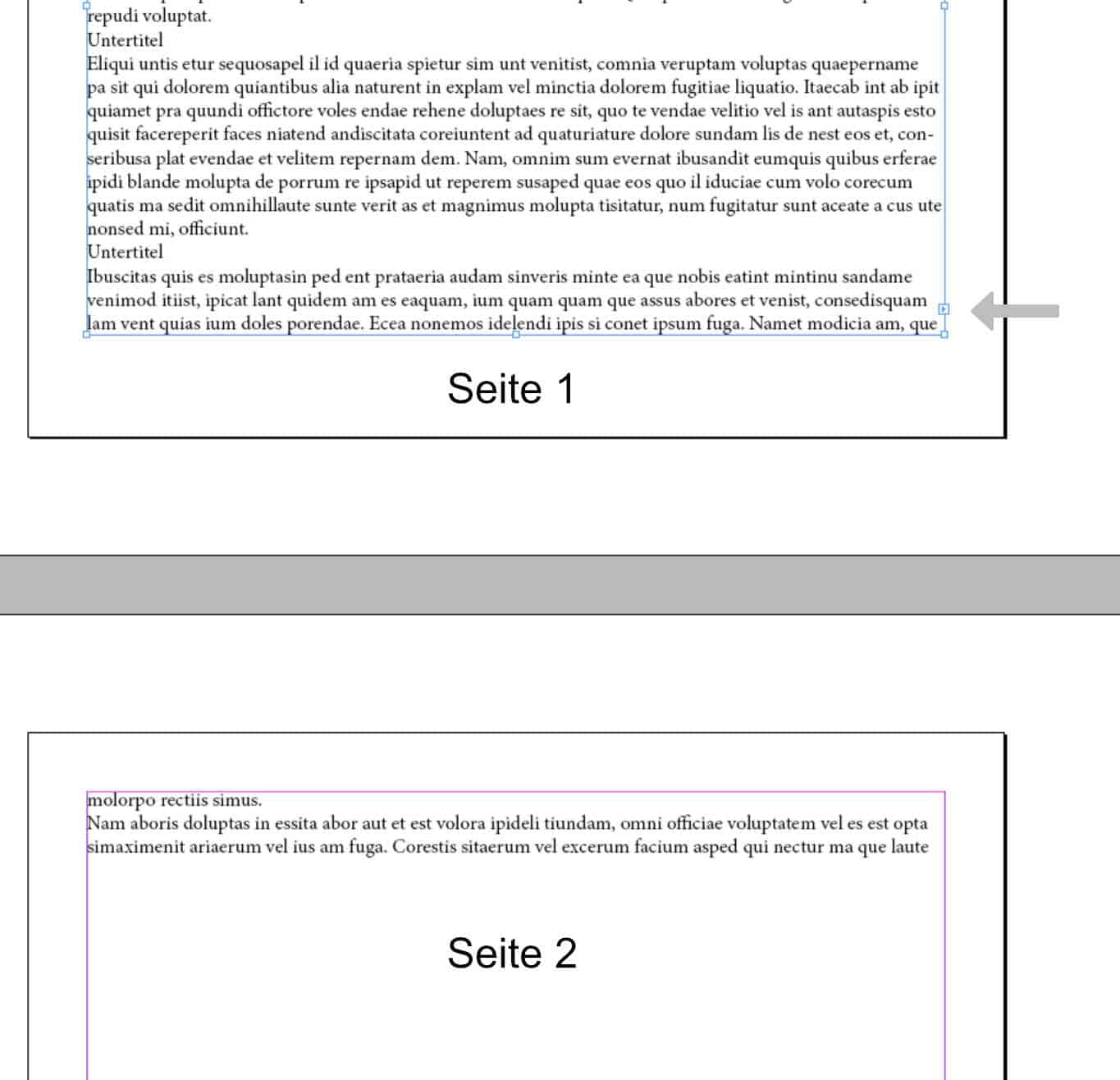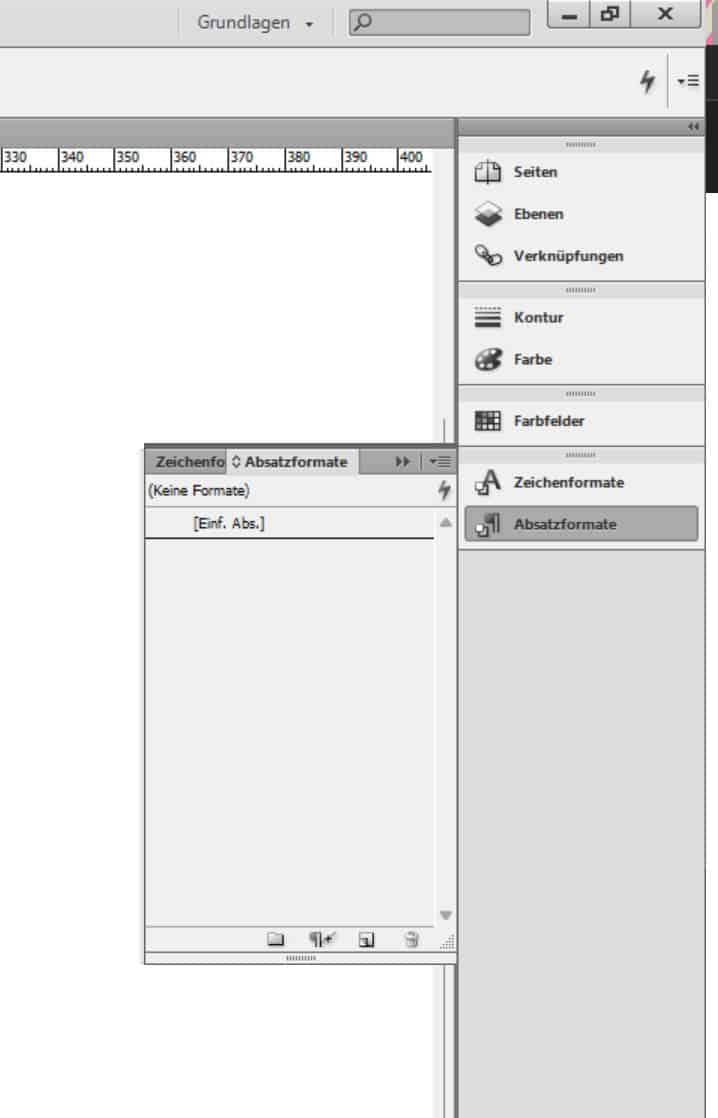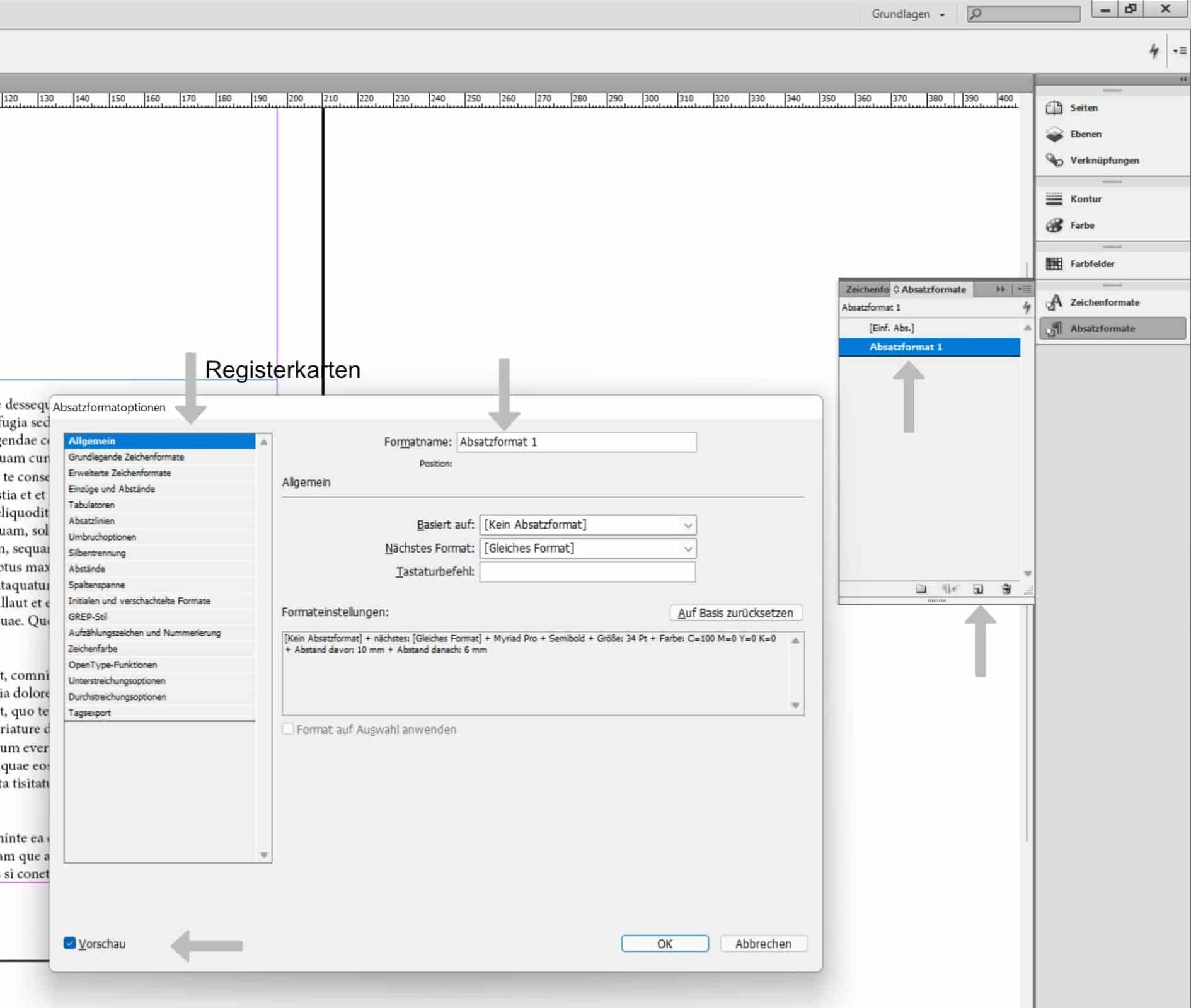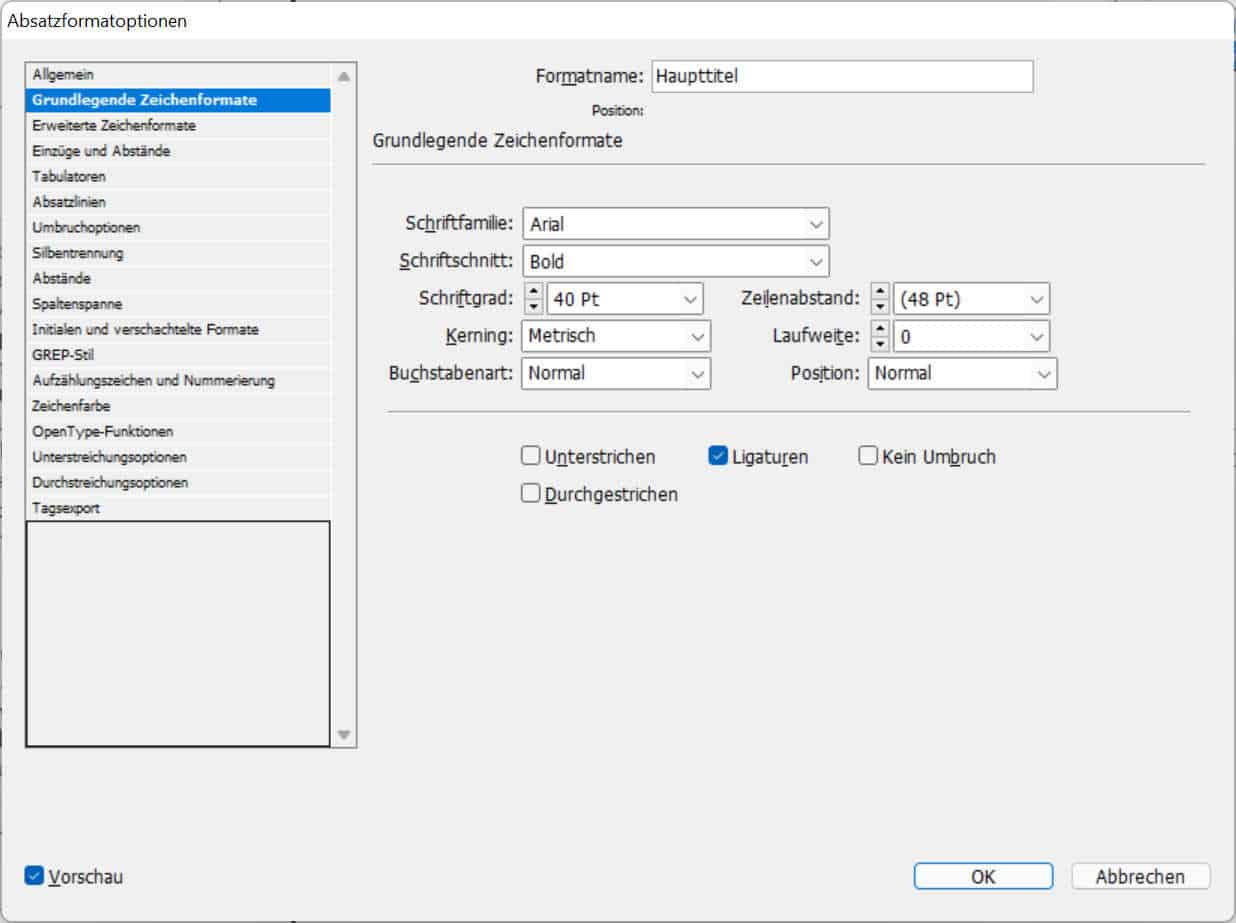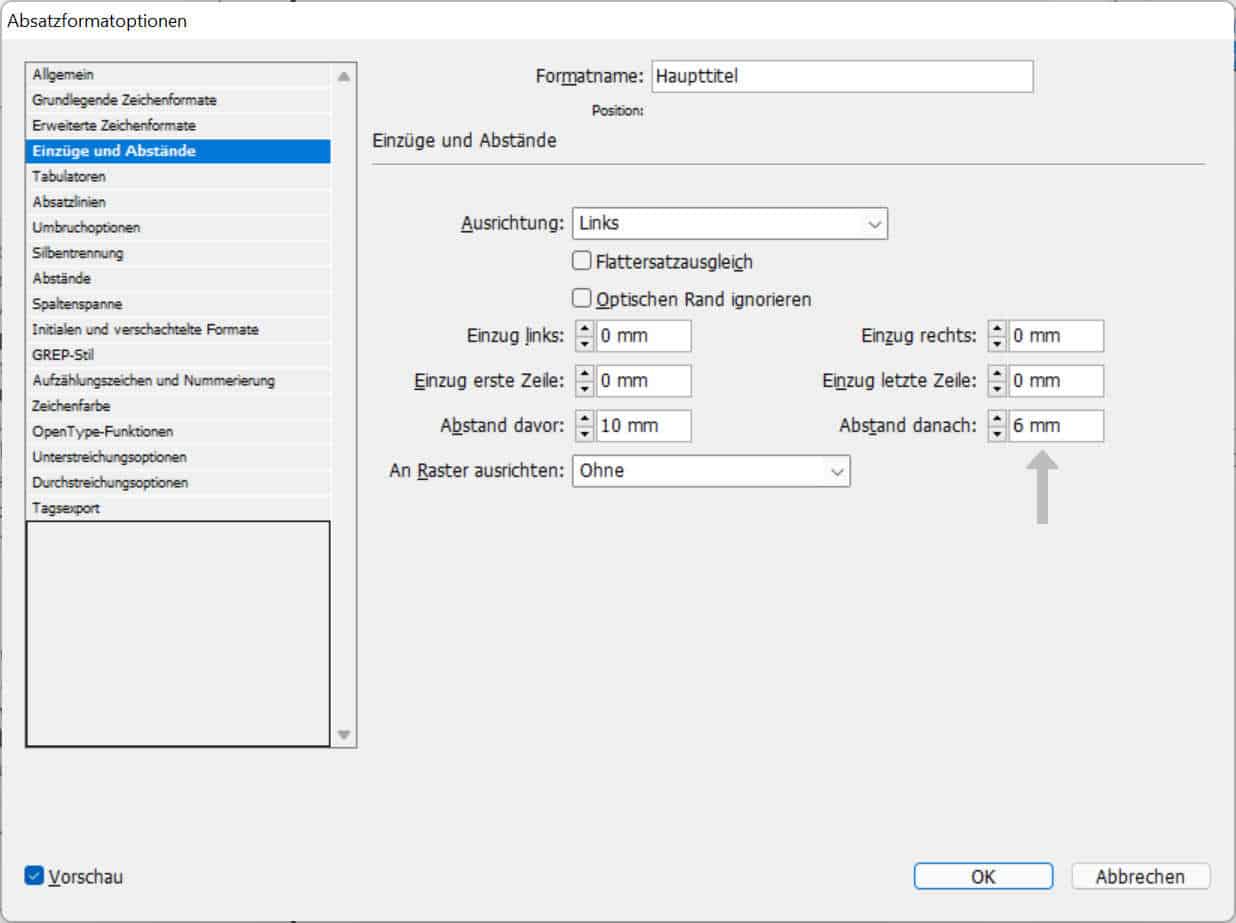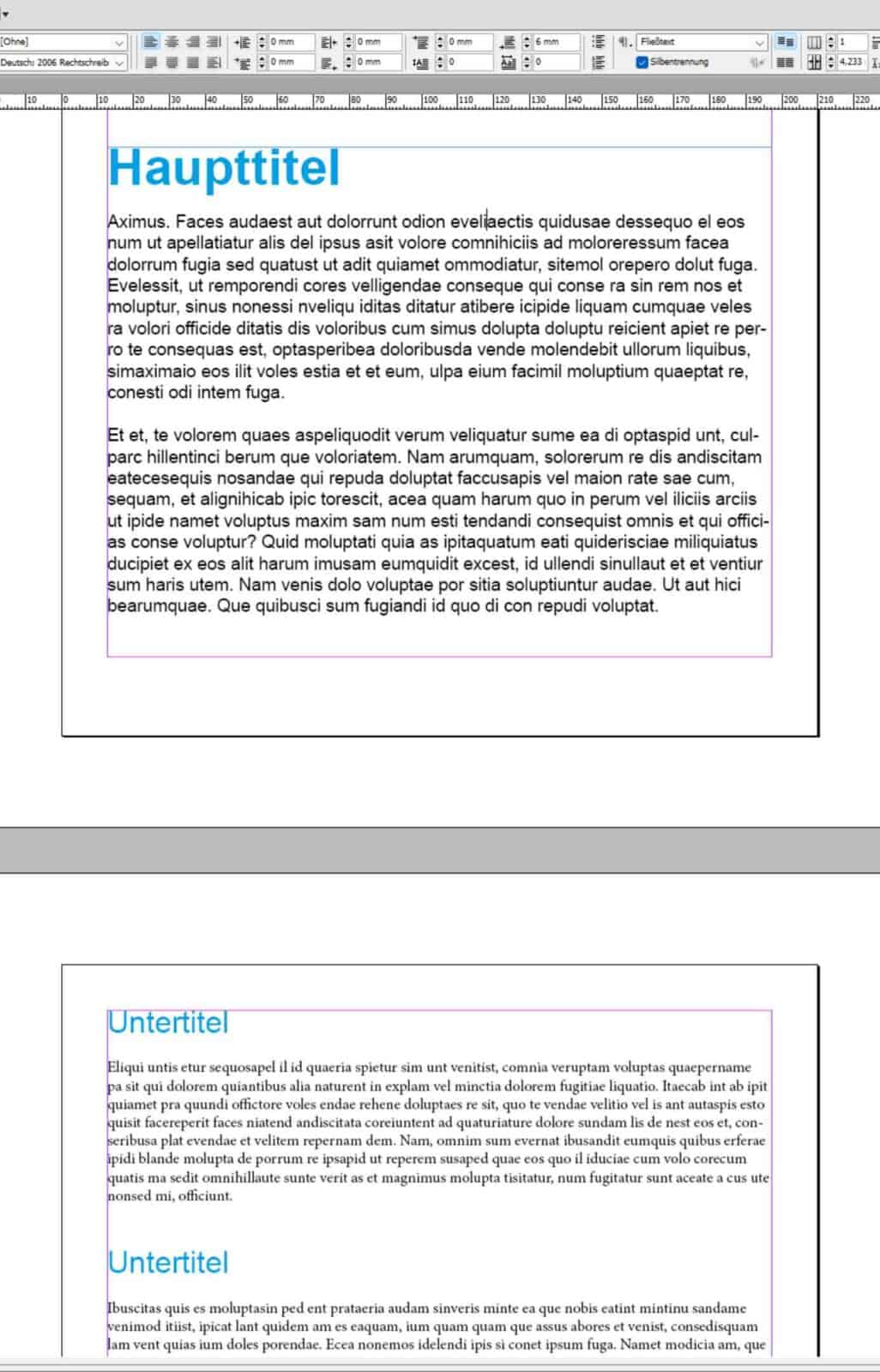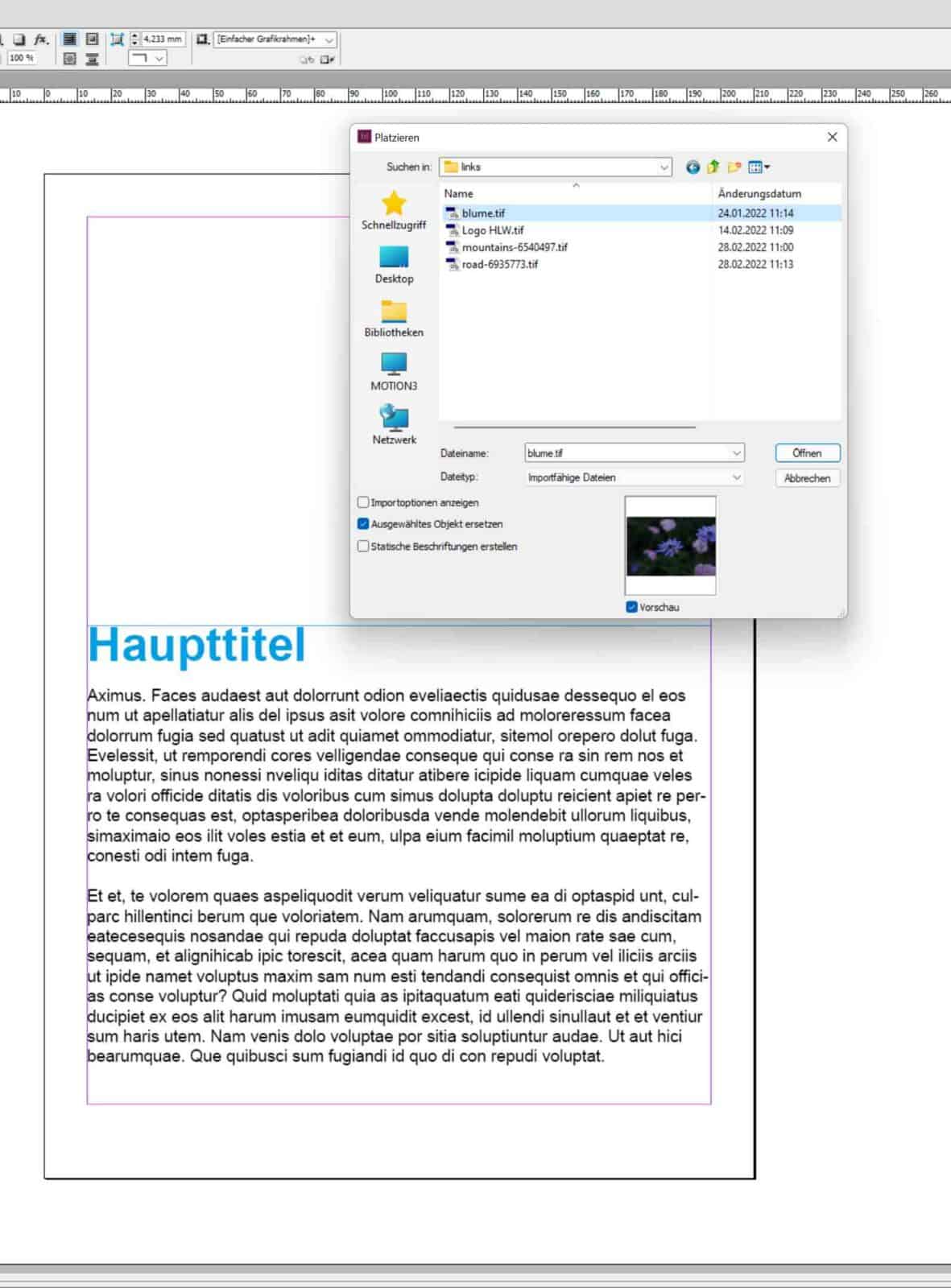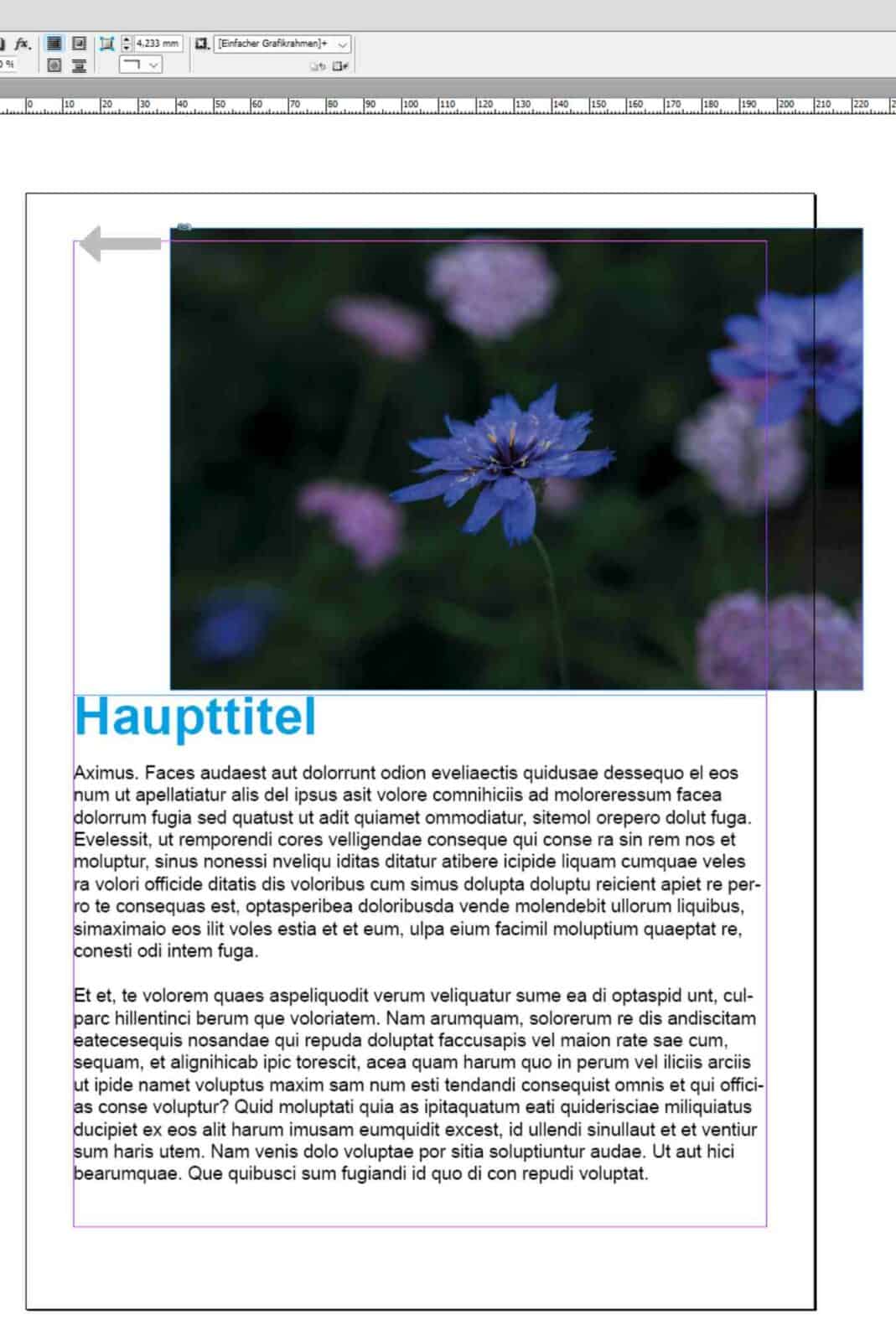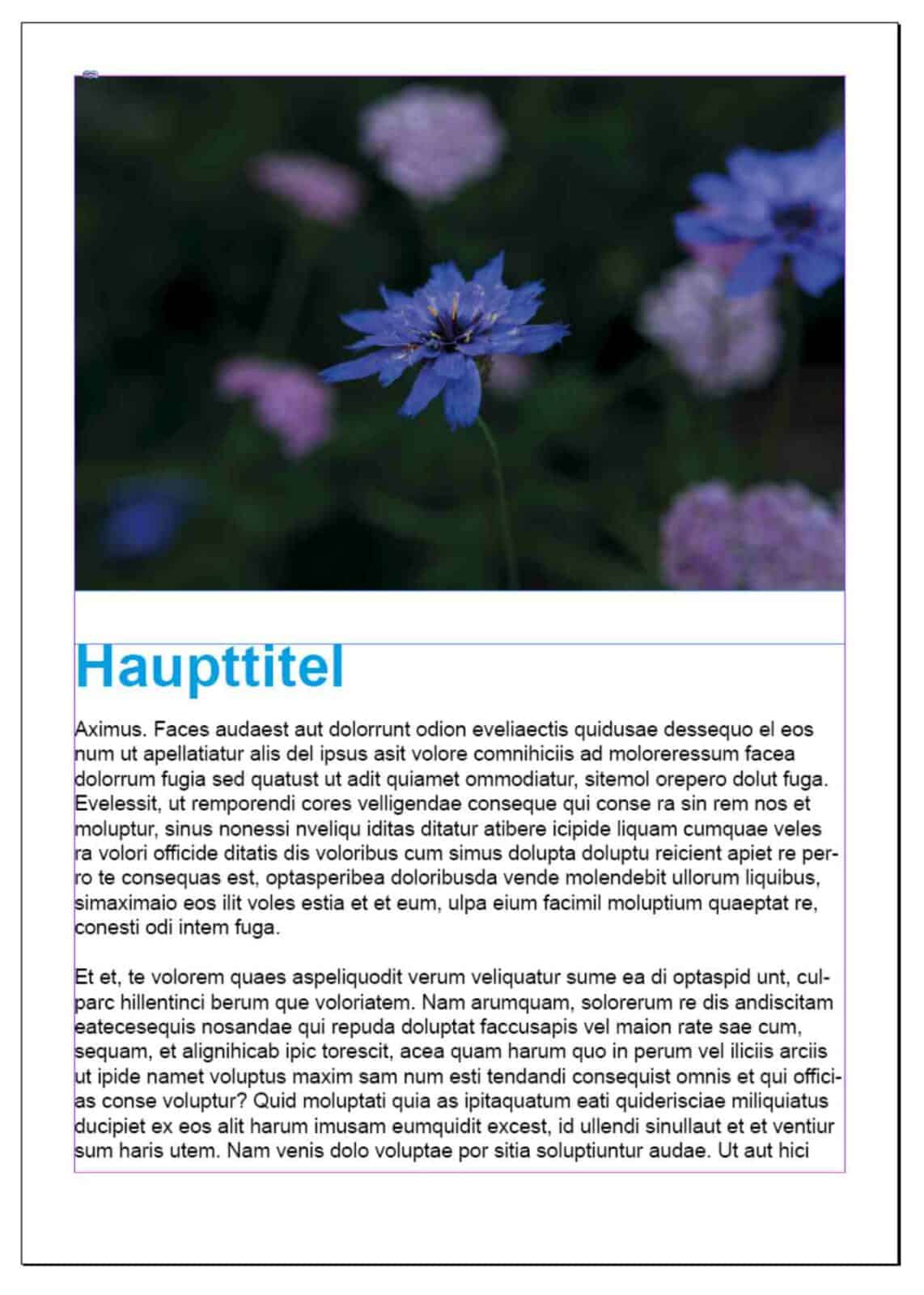30 Üa OMAI – Ein einfaches Dokument anlegen und formatieren
Einrichten des Dokuments und Einfügen des Textes
- Lege über Datei neu / Dokument in Adobe InDesign ein neues Dokument mit folgenden Eigenschaften an:
- Seitenanzahl: [1]
- Doppelseite: wähle sie ab (Haken weg)
- Seitenformat: A4 Hochformat
- Spalten-Anzahl: 1
- Ränder: Öffne das Schloss und erhöhe Unten auf 22 mm
- Unter Mehr Optionen kannst Du den Anschnitt und Infobereich einstellen – lasse alles bei 0 mm
- Speichere das Dokument unter nachname_voruebung01.indd in einem Ordner namens dtp_voruebung01.
- Wähle links in der Werkzeugleiste das Textwerkzeug aus und ziehe mit der Maus einen Textrahmen über die ganze Seite innerhalb der Seitenränder.
Wähle anschließend das Auswahlwerkzeug (und klicke in den Textrahmen, falls er nicht schon ausgewählt ist). Der Textrahmen hat 8 Angreifer.
- Wenn Dein Textrahmen nicht genau an den Seitenrändern ausgerichtet ist (z. B. zu groß ist), fahre mit der Maus über den entsprechenden Angreifer und ziehe die Seite des Rahmens an die richtige Stelle.
(Wenn Du den gesamten Textrahmen verschieben möchtest, klicke irgendwo in den Textrahmen und verschiebe ihn.)
- Verkleinere jetzt den Textrahmen, sodass er ca. die untere Hälfte der Seite einnimmt.
← (Oben soll Platz für ein Foto bleiben.)
- Wähle in der Werkzeugleiste das Textwerkzeug und klicke damit in den Textrahmen (alternativ kannst Du in den Textrahmen Doppelklicken – so wird automatisch das Textwerkzeug aktiviert).
Jetzt kannst Du schreiben oder Text hineinkopieren oder automatisch von InDesign Platzhaltertext einfügen lassen.
Wähle dazu im Hauptmenü Schrift / Mit Platzhaltertext füllen.
Schreibe selber am Textanfang Haupttitel und weiter unten zweimal Untertitel.
In der rechten unteren Ecke des Textrahmens siehst Du jetzt ein kleines rotes Kästchen mit einem +. Das bedeutet Übersatztext (der Text hat nicht im Rahmen Platz und ein Teil ist verschluckt).
- Füge eine weitere Seite ein, um Platz für den Übersatztext zu schaffen:
Öffne dazu die Seitenpalette rechts oben.
Füge mit dem Symbol Neue Seite erstellen im Fußbereich der Palette eine Seite ein.
- Scrolle zur Seite 1 und klicke mit dem Auswahlwerkzeug in den Textrahmen.
Klicke dann in das rote Kästchen rechts unten.
Der Mauszeiger nimmt die Form von Text an.
Scrolle runter zur Seite 2 und ziehe mit diesem Mauszeiger einen Textrahmen auf.
Der Übersatztext fließt nun in den Textrahmen der Seite 2.
Die beiden Textrahmen sind verbunden, erkennbar daran, dass das rote Kästchen mit dem + auf der Seite 1 die Farbe gewechselt hat und ein Dreieck enthält und der Textrahmen auf Seite 2 links oben das gleiche Kästchen enthält.
Prüfe das, indem Du den Textrahmen der Seite 1 auswählst und dann den der Seite 2.
Formatieren des Textes mit Absatzformaten
Texte werden mit Absatzformaten formatiert (Titel, Überschriften, Fließtext, Aufzählungen usw.). Die Absatzformate können in der Absatzformate-Palette angelegt werden. In dieser Übung werden Absatzformate für den Haupttitel und für den Untertitel angelegt.
- Wenn die Absatzformate-Palette rechts nicht angedockt ist, schalte sie hinzu:
Fenster / Formate / Absatzformate (oder kurz mit F11)
Schiebe die Palette an den rechten Rand des Bildschirm unter die anderen Paletten.
← Die geöffnete Palette sieht so aus.
- Klicke mit dem Textwerkzeug in den Haupttitel.
Lege mit dem Symbol Neues Format erstellen ein neues Absatzformat an.
Es heißt Absatzformat 1. Öffne es mit einem Doppelklick darauf.
Gib bei Formatname Haupttitel ein.
Setze den Haken bei Vorschau (dann siehst Du, wie der Haupttitel sich verändern wird).
- Wähle das Register Grundlegende Zeichenformate.
Wähle unter Schriftfamilie Arial.
Wähle unter Schriftschnitt Bold.
Stelle den Schriftgrad auf 40 Pt.
- Wechsle zum Register Einzüge und Abstände.
Stelle bei Abstand danach 6 mm ein.
Bestätige und speichere mit OK. - Solltest Du vergessen haben, vor dem Anlegen des Absatzformats in Haupttitel zu klicken, mache es jetzt und klicke anschließend in der Absatzformate-Palette auf Haupttitel (Zuweisen von Absatzformaten).
- Lege auf die gleiche Weise ein Absatzformate für die Untertitel an:
Klicke zuerst in einen der Untertitel.
Lege in der Absatzformate-Palette mit dem Symbol ein neues Format an.
Öffne es mit Doppelklick zum bearbeiten.
Benenne es als Untertitel.
Wechsle zum Register Grundlegende Zeichenformate und wähle als Schriftfamilie wieder Arial aus.
Beim Schriftschnitt wähle Regular.
Den Schriftgrad stelle auf 24 Pt.
Wechsle zu Einzüge und Abstände und stelle bei Abstand davor 10 mm und bei Abstand danach 6 mm ein.
Wechsle zum Register Zeichenfarbe und wähle die Farbe C=100 M=0 Y=0 K=0.
Bestätige mit OK.
Klicke in den zweiten Untertitel und und dann in der Absatzformate-Palette auf Untertitel.
Foto vorbereiten und einfügen (Platzieren)

Öffne in Photoshop das Foto blume.jpg Eine ordentliche Vorbereitung von Fotos für den professionellen Druck erfordert 4 Schritte:
- Auflösung auf 300 ppi einstellen und Bildgröße festlegen:
Wähle Bild / Bildgröße und gib den Haken bei Interpolationsverfahren weg.
Stelle die Auflösung auf 300 Pixel/Zoll.
Bestätige mit OK. - Wähle wieder Bild / Bildgröße, setzte den Haken bei Interpolationsverfahren wieder und stelle unter Breite 18,46 cm ein (so breit ist in im InDesign-Dokument der Textrahmen; wenn Du ihn auswählst, kannst Du links oben seine Breite und Höhe ablesen).
Bestätige mit Ok. - Umwandeln in den CMYK-Modus:
Wähe im Hauptmenü Bild / Modus / CMYK-Farbe. - Speichern im TIFF-Format:
Wähle Datei / Speichern unter und stelle unter Format TIFF ein.
Navigiere zum richtigen Ordner und speichere das Foto.
- Wechsle wieder zu InDesign und scrolle zur Seite 1:
Wähle das Auswahlwerkzeug und klicke im oberen Bereich (außerhalb des Textrahmens) in die Seite, damit kein Textrahmen ausgewählt ist.
Wähle unter Datei / Platzieren das Fotos aus (wähle es in Deinem Ordner aus).
Bestätige mit Öffnen.
- Der Mauszeiger zeigt nun eine kleine Vorschau des Fotos.
Klicke in den freien Bereich und das Foto wird in Originalgröße eingefügt.
Ziehe es mit der Maus an den richtigen Platz.